|

Nota:
los administradores de Adobe Connect pueden cambiar los ajustes de los pods, de audio y de vídeo a fin de atenerse a las normativas en vigor. Para obtener más información, consulte
Trabajo con ajustes de cumplimiento y control
.
Conectar a flujos de telefonía de vídeo
El pod de telefonía de vídeo permite a los anfitriones compartir flujos de vídeo con los asistentes, junto con el audio. Si bien una comunicación unidireccional es suficiente en una presentación, en el caso de una conferencia bidireccional se recomienda un flujo de telefonía.
-
Seleccione Pods > Telefonía de vídeo.
-
Haga clic en Abrir flujo.
-
En el menú emergente, seleccione el dispositivo adecuado.
El administrador de Adobe Connect es quien establece la lista de dispositivos disponibles. (Consulte
Configurar los dispositivos de telefonía de vídeo
).
-
Haga clic en Conectar.
Aparece el pod de telefonía de vídeo para todos los asistentes. Cuando los asistentes pasan el mouse sobre el pod, aparece un control de volumen para el audio del flujo.
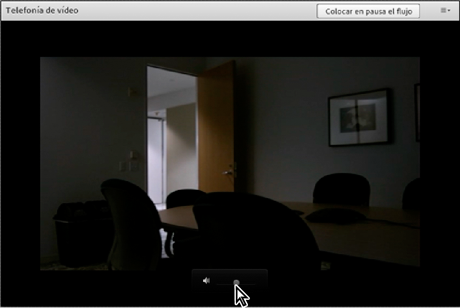
Para mostrar el control de volumen, pase el mouse sobre el pod de telefonía de vídeo.
-
En la parte superior derecha del pod, los anfitriones pueden hacer clic en Colocar en pausa el flujo, o hacer clic en el menú del pod
 para acceder a las opciones Cerrar flujo, Cambiar flujo o Silenciar audio.
para acceder a las opciones Cerrar flujo, Cambiar flujo o Silenciar audio.
Permitir que los participantes compartan vídeo de la cámara Web
De manera predeterminada, sólo los anfitriones y presentadores pueden retransmitir vídeo. Sin embargo, los anfitriones pueden permitir que los participantes retransmitan mediante una de las siguientes opciones:
-
Para habilitar el vídeo para todos los participantes, haga clic en el botón de menú
 a la derecha del botón de micrófono, y seleccione Habilitar vídeo para los participantes.
a la derecha del botón de micrófono, y seleccione Habilitar vídeo para los participantes.
-
Para activar vídeo para participantes específicos, seleccione uno o más del pod de asistentes. A continuación, elija una de las siguientes opciones en el menú emergente: Activar vídeo, Convertir en anfitrión o Convertir en presentador.
Compartir vídeo por cámara Web
Los anfitriones, presentadores y participantes con derechos mejorados pueden compartir vídeo simultáneamente desde las cámaras Web conectadas a sus equipos.
Ajustar la calidad de vídeo
Si usted es anfitrión, presentador o participante con derechos de vídeo, puede ajustar la calidad del vídeo transmitido por la cámara Web.
-
En la esquina superior derecha del pod de vídeo, haga clic en el icono de menú
 y elija Preferencias.
y elija Preferencias.
-
Ajuste la configuración de calidad de vídeo para optimizar el equilibrio entre la calidad de imagen y el uso del ancho de banda. Por ejemplo, si las pantallas compartidas tardan en actualizarse, seleccione un ajuste de calidad de vídeo inferior.
Esta configuración interactúa con el ancho de banda de la sala que establece el anfitrión. (Consulte
Configuración del ancho de banda de la sala de reuniones
).
Compartir vídeo
-
Haga clic en el botón Iniciar mi cámara Web en la barra del menú principal o en el pod de vídeo.
En el pod de vídeo, aparece la vista previa de una imagen para poder ajustar la posición de la cámara. Si desea utilizar una cámara distinta, selecciónela en el menú del pod de vídeo
 .
.

Para cancelar el vídeo compartido, haga clic fuera de la vista previa de la imagen en el pod de vídeo.
-
Haga clic en Iniciar uso compartido para retransmitir el vídeo a todos los participantes.
-
Para detener un vídeo o colocarlo en pausa, pase el mouse sobre el pod de vídeo y haga clic en los íconos Pausa o Detener.
Cuando se coloca en pausa un vídeo, la última imagen que transmite la cámara permanece estática en el pod de vídeo hasta que se haga clic en el botón Reproducir
 para reanudar la retransmisión. Cuando se detiene el vídeo, la imagen retransmitida desaparece por completo.
para reanudar la retransmisión. Cuando se detiene el vídeo, la imagen retransmitida desaparece por completo.

Los anfitriones pueden detener o colocar en pausa el vídeo para cualquier asistente.

Íconos de Detener (A) y Pausa (B) en el pod de vídeo
|
|
|
