|

在会议进行过程中,使用聊天窗格与其他与会者进行交流。如果您有问题但不想打断会议流程,可以向其他会议参加者发送聊天消息。例如,当您首次进入会议室时,可以向会议室中的所有人发送聊天消息,做自我介绍。
作为演示者,您可以同时使用多个聊天窗格。聊天窗格可以向所有人或仅向演示者(在仅适用于演示者的区域内)显示内容。
聊天窗格的内容将持续存在,并将一直保留在会议室中,直到将其删除为止。如果您希望保留聊天窗格的内容供以后使用,可以通过电子邮件发送这些内容。
注:
Adobe Connect 管理员可以更改窗格设置、共享设置和其他设置以符合管理标准。这些设置影响会议室的布局和您在会议室中可以执行的操作。有关详细信息,请参阅
使用规范和控制设置
。
发送聊天消息
使用聊天窗格可输入聊天消息,并将其发送给特定的参加者、会议中的所有演示者或所有与会者。
-
默认情况下,所有人都将看到该消息。要限制消息接收者,请单击聊天窗格右上角的菜单图标
 。选择“开始聊天的对象”,然后选择“主持人”、“演示者”或特定的与会者。
。选择“开始聊天的对象”,然后选择“主持人”、“演示者”或特定的与会者。
在聊天窗格的底部,将显示多个选项卡,可以用于查看不同的会话。
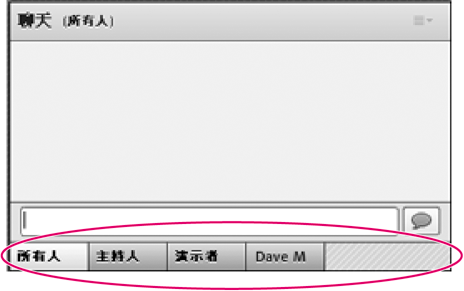
聊天窗格底部的选项卡可以用来查看不同的会话。
-
单击聊天窗格中的文本框。
-
输入您的消息。
-
执行下列操作之一:
-
单击文本框右侧的“发送消息”
 。
。
-
按 Enter 或 Return 键。
您的姓名、接收者名称和消息显示在聊天窗格中。
清除聊天窗格中的消息
当会议中需要空的聊天窗格时,主持人或演示者可以清除所有与会者的全部消息。
-
在聊天窗格的右上角,单击菜单图标
 。
。
-
选择“清除聊天记录”。
停用参加者之间的私人聊天
默认情况下,两个参加者可以私下聊天。作为主持人或演示者,您可以停用该选项以防止私人聊天。
-
选择“会议”>“首选项”。
-
从左侧的列表中选择聊天窗格。
-
取消选择“为参加者启用私人聊天”。
使用聊天通知
如果您是使用 Connect Add-in 的主持人或演示者,则当您正在演示,且会议窗口最小化或最大化为全屏并掩盖聊天窗格时,可以通过聊天通知与观众交流。如果您在全屏或屏幕共享模式下进行演示时,与会者向您发送了消息,则会在屏幕的右下角显示通知。您可以在通知窗口中看到发送者的姓名和消息的前几个字词。默认情况下,聊天通知处于启用状态。如果不希望在您演示时显示通知,可以停用通知。
-
选择“会议”>“首选项”。
-
从左侧的列表中选择聊天窗格。
-
从弹出菜单中,选择“停用”或选择各通知显示的持续时间。
设置聊天文本的格式
 在聊天窗格的右上角,单击菜单图标
在聊天窗格的右上角,单击菜单图标
 ,然后选择以下任一选项:
,然后选择以下任一选项:
-
文本大小
-
仅更改您视图中的大小。
-
我的聊天颜色
-
更改所有参加者的视图中的文本颜色,以突出显示您的备注。
-
显示时间戳
-
(仅针对主持人)显示聊天条目的日期和时间。
通过电子邮件发送聊天窗格的内容
主持人和演示者可以使用电子邮件发送聊天历史记录以供将来参考。
 在聊天窗格的右上角,单击菜单图标
在聊天窗格的右上角,单击菜单图标
 ,然后选择“通过电子邮件发送聊天历史记录”。
,然后选择“通过电子邮件发送聊天历史记录”。
|
|
|
