|

主持人或演示者(或者获得授权的参加者)可以使用白板在会议中创建协作文本、绘图和其他批注。
注:
Adobe Connect 管理员可以更改窗格设置、共享设置和其他设置以符合管理标准。这些设置影响会议室的布局和您在会议室中可以执行的操作。有关详细信息,请参阅
使用规范和控制设置
。
创建和显示白板
主持人或演示者可以在会议期间使用白板来实时创建文本、线条、圆形、正方形和其他手绘图案。
您可以在“共享”窗格中以两种不同方式使用白板:
查看完全大小图形
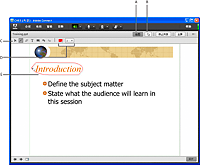
白板覆盖
-
A.
-
显示/隐藏白板覆盖
-
B.
-
指针
-
C.
-
白板工具
-
D.
-
白板工具选项
-
E.
-
使用铅笔工具添加的批注
在空白“共享”窗格中创建单独的白板
 在“共享”窗格中,选择“共享我的屏幕”>“共享白板”。
在“共享”窗格中,选择“共享我的屏幕”>“共享白板”。
在“共享”窗格中添加覆盖白板
 在“共享”窗格中显示文档,然后执行下列任一操作:
在“共享”窗格中显示文档,然后执行下列任一操作:
-
在“共享”窗格的右上角,单击“绘图”。请参阅
白板绘图工具
。
-
如果共享的是应用程序,请在该应用程序窗口的右上角,单击“停止共享”按钮旁边的箭头,然后选择“暂停和批注”。
-
如果共享的是整个桌面,请单击系统任务栏 (Windows) 或图标栏 (Macintosh) 中的 Connect Add-in 图标
 ,然后选择“暂停和批注”。
,然后选择“暂停和批注”。
显示现有白板
 选择“窗格”>“共享”>“[白板的名称]”。
选择“窗格”>“共享”>“[白板的名称]”。
在多个白板页之间导览
独立的白板包含多个页面,在创建演示文稿期间可以在这些页面之间移动。
 在“共享”窗格的左下角,单击向左或向右箭头。
在“共享”窗格的左下角,单击向左或向右箭头。
白板绘图工具
可以使用位于“共享”窗格左上角的以下工具在白板上创建文本和绘图。
-
选择工具

-
选择白板上的某个形状或区域。单击一个形状可以选中它。在白板或内容上拖动可创建一个选择矩形,此时将选择该矩形内的所有形状。选择矩形具有八个控制点,用于调整选定的一个或多个形状的大小。按 Shift 键并拖动一个角控制点,可在调整大小时保持长宽比。选择并拖动某个形状可移动该形状。要将形状添加到选择矩形中,请按住 Shift 键单击该形状。
-
铅笔工具

-
创建自由形状线条。使用“白板”窗格下半部分的拾色器和描边宽度弹出菜单,可以自定义描边颜色和描边宽度。
-
荧光笔工具(单击“铅笔”进行访问)

-
创建自由形状的标记宽线条。使用“白板”窗格下半部分的拾色器和描边宽度弹出菜单,可以自定义描边颜色和描边宽度。
-
删除选定内容

-
删除使用选择工具选定的项目。
-
文本工具

-
创建浮动的多行文本域。使用拾色器、字体弹出菜单和字体大小弹出菜单,可以定义填充颜色、字型和字体大小。拖动以创建要在其中键入文本的文本区域。
-
形状工具

-
单击并按住该工具可选择矩形、椭圆、线条、箭头以及其他图形。可以使用工具右侧的选项自定义外观。拖动可以展开形状。按住 Shift 键的同时并拖动可以创建宽度和高度相等的形状,或每隔 45 度对齐线条。
-
撤消

-
撤消上一个操作。可以撤消以下操作:绘制形状、移动形状、调整形状大小、清除白板和更改形状的属性。在窗格中执行此操作的次数不受限制。
-
重复

-
重复上一个操作。
打印白板的内容
 在“共享”窗格的右上角,单击菜单图标
在“共享”窗格的右上角,单击菜单图标
 ,然后选择“打印”。
,然后选择“打印”。
|
|
|
