|

在创作过程中和运行时,可以在水平和垂直方向上将 UIScrollBar 组件变形。但垂直 UIScrollBar 不允许您修改宽度,而水平 UIScrollBar 不允许您修改高度。在创作时,在舞台上选择组件并使用“任意变形”工具或任何“修改”>“变形”命令。在运行时,可使用
setSize()
方法或 UIScrollBar 类的任何适用属性,如
width
、
height
、
scaleX
和
scaleY
属性。
注:
如果使用
setSize()
方法,则只能更改水平滚动条的宽度或垂直滚动条的高度。在创作时,您可以设置水平滚动条的高度或垂直滚动条的宽度,但影片发布时将重置这些值。只有对应滚动条长度的尺寸能够改变。
对 UIScrollBar 组件使用样式
UIScrollBar 组件的样式仅指定其外观的类并为 FocusRectPadding 指定一个值,该值指定在该组件的边框与其外边界之间进行填充所使用的像素数。有关使用外观样式的详细信息,请参阅
关于外观
。
对 UIScrollBar 组件使用外观
UIScrollBar 组件使用以下外观。
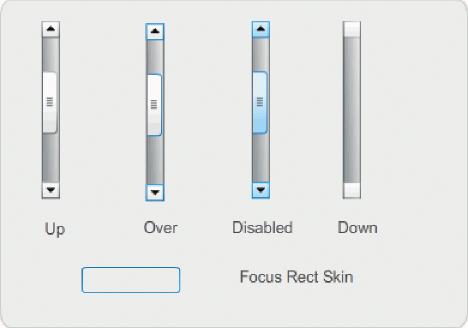
UIScrollBar 外观
水平和垂直滚动条都使用相同的外观;在显示水平滚动条时,UIScrollBar 组件会相应地旋转外观。
注:
如果更改一个组件的 ScrollBar 外观,将会更改使用 ScrollBar 的所有其他组件中的 ScrollBar 外观。
下面的示例演示如何更改 UIScrollBar 的滑块和箭头按钮的颜色。
-
创建一个新的 Flash 文档 (ActionScript 3.0)。
-
将 UIScrollBar 组件拖到舞台上,并为其指定实例名称
mySb
。在“参数”选项卡中,将方向设置为水平。
-
双击滚动条以打开其外观面板。
-
单击“弹起”外观将其选中。
-
将缩放控制设置为 400%,以便放大图标进行编辑。
-
双击向右箭头的背景(或垂直滚动条的向上箭头),直至背景被选中且其颜色显示在“属性”检查器的“填充颜色选择器”中。
-
选择颜色 #CC0033 以将其应用于按钮背景。
-
单击舞台上方编辑栏左侧的“返回”按钮,直至返回到文档编辑模式。
-
对于滑块和向左箭头(或垂直滚动条的向下箭头)元素,重复步骤 6、7 和 8。
-
将以下代码添加到时间轴第 1 帧的“动作”面板以将滚动条附加到某个 TextField。
var tf:TextField = new TextField();
addChild(tf);
tf.x = 150;
tf.y = 100;
mySb.width = tf.width = 200;
tf.height = 22;
tf.text = "All work and no play makes Jack a dull boy. All work and no play makes Jack a dull boy. All . . .";
mySb.y = tf.y + tf.height;
mySb.x = tf.x + tf.width;x
mySb.scrollTarget = tf;
-
选择“控制”>“测试影片”。
UIScrollBar 组件的外观应如下图所示。
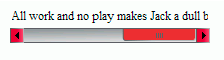
滑块、向左箭头和向右箭头为红色的水平 ScrollBar
|
|
|
