|

Geliştirme sırasında ve çalışma zamanında ProgressBar bileşenini yatay olarak ve dikey olarak dönüştürebilirsiniz. Geliştirme sırasında, Sahne Alanı'nda bileşeni seçin ve Serbest Dönüştürme aracını veya Değiştir > Dönüştür komutlarından herhangi birini kullanın. Çalışma zamanında
setSize()
yöntemini veya
height
,
width
,
scaleX
ve
scaleY
gibi ProgressBar sınıfının ilgili özelliklerini kullanın.
ProgressBar üç kaplama içerir: yol kaplaması, çubuk kaplaması ve belirsiz kaplaması. Bu öğe, varlıkları ölçeklemek için 9 dilimli ölçekleme kullanır.
Stiller ve ProgressBar bileşeni
ProgressBar örneğinin görünümünü değiştirmek için stil özelliklerini ayarlayabilirsiniz. ProgressBar öğesinin stilleri, bileşen çizildiğinde bileşenin kaplaması ve dolgusu için değerleri belirtir. Şu örnek, ProgressBar örneğinin boyutunu artırır ve barPadding stilini ayarlar.
-
Yeni bir FLA dosyası oluşturun.
-
ProgressBar bileşenini Bileşenler panelinden Sahne Alanı'na sürükleyin ve bu bileşene
myPb
örnek adını verin.
-
Ana Zaman Çizelgesi'nin Kare 1'inde, Eylemler Paneli'ne şu kodu girin:
myPb.width = 300;
myPb.height = 30;
myPb.setStyle("barPadding", 3);
-
Kontrol Et > Filmi Test Et'i seçin.
Kaplama stilleri ayarlama hakkında bilgi için bkz.
Kaplamalar Hakkında
.
Kaplamalar ve ProgressBar bileşeni
Aşağıda gösterildiği gibi ProgressBar bileşeni, ilerleme çubuğu yolunu, tamamlandı çubuğunu ve belirsiz çubuğunu temsil etmek için kaplamalar kullanır.
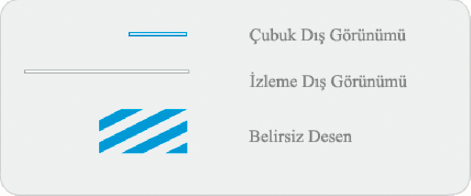
ProgressBar kaplamaları
Çubuk, konumlandırmasını belirlemek için barPadding öğesi kullanılarak yol kaplamasının üzerine yerleştirilir. Varlıklar, 9 dilimli ölçekleme kullanılarak ölçeklenir.
ProgressBar örneğinin
indeterminate
özelliği
true
olarak ayarlandığında belirsiz çubuğu kullanılır. Kaplama, ProgressBar öğesinin boyutuna sığacak şekilde dikey olarak ve yatay olarak yeniden boyutlandırılır.
ProgressBar öğesinin görünümünü değiştirmek için bu kaplamaları düzenleyebilirsiniz. Örneğin, şu örnek belirsiz çubuğunun rengini değiştirir.
-
Yeni bir FLA dosyası oluşturun.
-
Bir ProgressBar bileşenini sahne alanına sürükleyin ve kaplama simgeleri panelini açmak için bileşeni çift tıklatın.
-
Belirsiz çubuk kaplamasını çift tıklatın.
-
Düzenlemek üzere simgeyi büyütmek için yakınlaştırma denetimini %400 değerine ayarlayın.
-
Diyagonal çubuklardan birini çift tıklatın ve sonra Shift tuşunu basılı tutup diğerlerini teker teker tıklatın. Geçerli renk, Özellik denetçisindeki Dolgu rengi seçicisinde görüntülenir.
-
Özellik denetçisindeki Dolgu rengi seçicisini açmak için tıklatın ve #00CC00 rengini seçili diyagonal çubuklara uygulamak için seçin.
-
Belge düzenleme moduna geri dönmek için, Sahne Alanı'nın yukarısındaki düzenleme çubuğunun sol tarafındaki Geri düğmesini tıklatın.
-
Kontrol Et > Filmi Test Et'i seçin.
ProgressBar öğesinin aşağıda gösterildiği gibi görünmesi gerekir.
|
|
|
