|

Организаторы или докладчики (а также участники с соответствующими правами) могут одновременно использовать белую доску для создания текста, рисунков или других заметок во время проведения собрания.
Примечание.
Чтобы соответствовать стандартам управления, администраторы Adobe Connect могут изменять параметры модулей, совместного использования и другие параметры. Эти параметры оказывают влияние на макет комнат для проведения собраний, а также на набор доступных операций в пределах этой комнаты. Дополнительную информацию см. в разделе
Работа с параметрами соблюдения и контроля
.
Создание и отображение белой доски
Белые доски позволяют организаторам или докладчикам вводить текст, рисовать линии, круги, квадраты и другие рукописные элементы в режиме реального времени непосредственно во время проведения собрания.
В модуле «Совместное использование» белые доски можно использовать двумя различными способами:
-
Отдельная белая доска. Позволяет докладчикам создавать содержимое на белом фоне.
-
Наложение белой доски. Позволяет докладчикам создавать содержимое поверх существующего в модуле «Совместное использование» документа, добавляя заметки и рисунки к документу. Наложение белой доски доступно при использовании презентаций, файлов JPG, SWF, FLV и документов PDF.
При отключении совместного использования, изменении содержимого в модуле «Совместное использование» или закрытии этого модуля данная белая доска по-прежнему будет являться частью комнаты собрания и может быть использована вновь.
Полноразмерное изображение
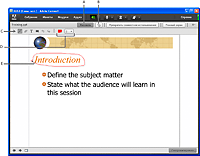
Наложение белой доски
-
А.
-
Показать/скрыть наложение белой доски
-
B.
-
Указатель
-
C.
-
Инструменты для использования белой доски
-
D.
-
Параметры инструмента «Белая доска»
-
E.
-
Заметка, добавленная с помощью инструмента «Карандаш»
Создание отдельной белой доски в модуле «Совместное использование»
 В модуле «Совместное использование» Выберите «Совместное использование экрана» > «Совместное использование белой доски».
В модуле «Совместное использование» Выберите «Совместное использование экрана» > «Совместное использование белой доски».
Добавление наложения белой доски в модуль «Совместное использование»
 При отображении документа в модуле «Совместное использование» выполните одно из следующих действий:
При отображении документа в модуле «Совместное использование» выполните одно из следующих действий:
-
В правом верхнем углу окна модуля «Совместное использование» щелкните значок «Рисование». См. раздел
Инструменты для рисования на белой доске
.
-
При совместном использовании приложения нажмите на стрелку рядом с красной кнопкой «Прекратить совместное использование» в верхнем правом углу окна приложения и выберите «Приостановить и добавить примечание.
-
При совместном использовании всего рабочего стола, щелкните значок дополнения Connect
 на панели задач (Windows) или панели значков (Macintosh) и выберите «Приостановить и прокомментировать».
на панели задач (Windows) или панели значков (Macintosh) и выберите «Приостановить и прокомментировать».
Отображение существующей белой доски
 Выберите «Модули» > «Совместное использование» > [название белой доски].
Выберите «Модули» > «Совместное использование» > [название белой доски].
Переход между белыми досками
Отдельная белая доска содержит несколько страниц, между которыми можно перемещаться в ходе презентации.
 В левом нижнем углу модуля «Совместное использование» щелкните стрелку влево или вправо.
В левом нижнем углу модуля «Совместное использование» щелкните стрелку влево или вправо.
Инструменты для рисования на белой доске
В верхнем левом углу модуля «Совместное использование» имеются инструменты, позволяющие добавить на доску текст и рисунки.
-
Инструмент «Выделение»

-
Выделяет фигуру или область на белой доске. Щелкните фигуру, чтобы выбрать ее. Перетащите указатель мыши по белой доске или содержимому, чтобы создать прямоугольник выделения, выбирающий все фигуры внутри себя. Образовавшийся прямоугольник имеет шесть чувствительных точек для изменения размера. Чтобы сохранить соотношение сторон прямоугольника выделения при изменении его размеров, зажмите при этом клавишу Shift. Чтобы переместить фигуру, выделите ее и перетащите. Для добавления фигуры к выделенным объектам щелкните по ней, удерживая клавишу Shift нажатой.
-
Инструмент «Карандаш»

-
Позволяет рисовать произвольные линии. Цвет и толщину штриха можно настраивать, используя цветоподборщик и всплывающее меню в нижней части модуля «Белая доска».
-
Инструмент «Подсветка» (для доступа щелкните значок карандаша)

-
Позволяет создавать произвольные толстые линии. Цвет и толщину штриха можно настраивать, используя цветоподборщик и всплывающее меню в нижней части модуля «Белая доска».
-
Удалить выбранное

-
Удаление выбранных элементов с помощью инструмента «Выделение».
-
Инструмент «Текст»

-
Позволяет создавать плавающее многострочное текстовое поле. Цвет заливки, начертание шрифта и его размер можно настраивать, используя цветоподборщик и всплывающие меню «Шрифт» и «Размер шрифта». Перетащите, чтобы создать текстовую область в удобное для печати место.
-
Инструмент «Фигуры»

-
Щелкните и удерживайте кнопку мыши для выбора прямоугольников, эллипсов, линий, стрелок и т. д. Для настройки внешнего вида используйте функции справа от инструмента. Потяните за край фигуры, чтобы увеличить ее размер. Для рисования фигур правильной формы и линий под углом 45 градусов удерживайте клавишу Shift.
-
Инструмент «Отменить»

-
Позволяет отменять последнее действие. Отменить можно следующие действия: рисование фигуры, перемещение фигуры, изменение размеров фигуры, очистку белой доски и изменение свойств фигуры. Число операций, которые можно отменить, не ограничено.
-
Инструмент «Вернуть»

-
Позволяет повторить предыдущее действие.
Печать содержимого белой доски
 В правом верхнем углу модуля «Совместное использование» щелкните значок меню
В правом верхнем углу модуля «Совместное использование» щелкните значок меню
 и выберите команду «Печать».
и выберите команду «Печать».
|
|
|
