|

Informatie over Universal Voice-audioproviders
Audioproviders
zijn bedrijven die services voor audioconferenties leveren die werken met Connect. Beheerders configureren de audioproviders die iedereen met een account kan gebruiken. Gastheren configureren providers voor specifieke gebruiksmogelijkheden, zoals een vergadering. Zowel accountbeheerders als gastheren kunnen een audioprovider voor Universal Voice configureren.
De configuratie voor een
Universal Voice-audioprovider
bestaat uit de gegevens die gastheren en deelnemers nodig hebben om deel te nemen aan een audioconferentie, zoals telefoonnummers en de procedure om in te bellen op de audioconferentie. In de configuratie worden ook de door de gastheer ingestelde opties vastgelegd. Zo configureren beheerders onder meer de tonen en pauzes voor het inbellen in een vergadering. Gastheren geven de id van de vergadering op en eventuele wachtwoorden die door deelnemers worden gebruikt om deel te nemen aan de audioconferentie.
Nadat een Universal Voice-audioprovider is geconfigureerd, kunnen gastheren van vergaderingen audioprofielen maken die worden gekoppeld aan de desbetreffende audioprovider. Audioprofielen bevatten de instellingen voor audioconferenties waarmee een audioconferentie wordt gestart.
Universal Voice-audioproviders kunnen de volgende soorten providers zijn:
Zie
Opties voor audioconferenties
voor meer informatie over Connect-audioproviders. Adobe Connect aanvaardt gratis telefoonnummers uit het Verenigd Koninkrijk die beginnen met 0800 of 0808, of internationale gratis telefoonnummers die beginnen met 00800.
Audioproviders weergeven
Alle beschikbare audioproviders voor een specifieke account worden weergegeven in het venster Providergegevens. Elke audioprovider wordt geconfigureerd met beschrijvende informatie en een kiesvolgorde om verbinding te maken met een audioconferentie. U kunt de informatie weergeven voor alle audioproviders voor de account. Alleen geactiveerde providers kunnen worden bewerkt.
Opmerking:
Beheerders, beheerders met beperkte bevoegdheden en gastheren hebben toegang tot dit venster.
-
Voer een van de volgende handelingen uit om de lijst met providers weer te geven:
-
(Beheerders) Klik op het tabblad Beheer boven in het venster van Adobe Connect Central en klik vervolgens op Audioproviders.
-
(Gastheren) Klik op het tabblad Mijn profiel in rechterbovenhoek van het venster van Connect en klik vervolgens op Mijn audioproviders.
-
Als u providergegevens wilt bekijken, selecteert u de provider in de lijst.
Audioproviders maken of bewerken
Met het venster Nieuwe audioprovider/Audioprovider bewerken kunt u Universal Voice-audioproviders configureren. In het dialoogvenster Nieuwe audioprovider/Audioprovider bewerken zijn de verplichte velden gemarkeerd met een rood sterretje.
Wanneer u een audioprovider aan een account toevoegt, wordt de provider weergegeven in het venster Providergegevens (Beheer > Audioproviders of Mijn profiel > Mijn audioproviders).
-
Voer een van de volgende handelingen uit om de lijst met providers weer te geven:
-
(Beheerders) Klik op het tabblad Beheer boven in het venster van Adobe Connect Central en klik vervolgens op Audioproviders.
-
(Gastheren) Klik op het tabblad Mijn profiel in rechterbovenhoek van het venster van Connect en klik vervolgens op Mijn audioproviders.
-
Voer een van de volgende handelingen uit om conferentiegegevens toe te voegen voor een provider:
-
Als u een provider wilt toevoegen, klikt u op Nieuwe provider.
-
Als u een door de gebruiker ingestelde provider wilt bewerken, selecteert u de provider in het linkerdeelvenster en klikt u op Bewerken.
-
Wijzig de conferentiedetails of voeg conferentiedetails toe en klik op Opslaan.
-
Naam provider
-
De naam van de audioprovider, zoals MeetingPlace.
-
Status provider (Ingeschakeld/Uitgeschakeld)
-
Alleen geactiveerde providers kunnen worden bewerkt. Gastheren krijgen ingeschakelde providers te zien wanneer ze een audioprofiel voor een audioconferentie instellen. U kunt meerdere providers inschakelen voor een account.
Belangrijk:
Wanneer u een provider uitschakelt, worden alle audioprofielen uitgeschakeld die voor die provider zijn ingesteld en worden de audioprofielen losgekoppeld van de vergaderingen.
-
URL
-
Een koppeling naar een informatiepagina Deze pagina kan bijvoorbeeld gegevens van een conferentieaccount bevatten waarmee gastheren hun audioprofiel kunnen instellen. Deze informatiepagina kan ook een aanmeldingspagina zijn om een conferentieaccount aan te schaffen bij een audioprovider. Deze informatiepagina's worden gewoonlijk gemaakt door accountbeheerders.
-
Inbelnummers
-
Nummers om in te bellen op een vergadering Als u inbelnummers wilt toevoegen, klikt u achtereenvolgens op Getal toevoegen en op Locatie en typt u vervolgens een naam, bijvoorbeeld
Intern
of de landnaam. Klik op het woord Nummer en typ het inbelnummer. De inbelnummers verschijnen in de rechterbovenhoek van de vergaderruimte.
Opmerking:
Geef een gratis telefoonnummer uit het Verenigd Koninkrijk dat begint met 0800 of 0808 op, of een internationaal gratis telefoonnummer dat begint met 00800.
-
Inbelstappen
-
Een reeks DTMF-tonen en pauzes om in te bellen op een audioconferentie. De kiesvolgorde bevat het conferentienummer als de eerste stap.
Kiesvolgorde definiëren
De
kiesvolgorde
of
inbelstappen
zijn DTMF-tonen en pauzes om in te bellen op een audioconferentie. Voor gehoste accounts gebruikt de Adobe Connect-server de kiesvolgorde om op de achtergrond verbinding met de audioconferentie te maken wanneer de gastheer verbinding met de conferentie maakt in de vergaderruimte. Bepaalde DTMF-tonen kunnen door de gastheer ingestelde opties zijn, zoals deelnemercodes. U maakt een kiesvolgorde voor een provider door deze items in de juiste volgorde in een tabel te plaatsen.

Voor een goed gedefinieerde kiesvolgorde kan het nodig zijn om regelmatig kleine correcties aan te brengen aan de inbelstappen. U kunt de reeks stappen bijvoorbeeld maken door in te bellen op de audioconferentieservice met een telefoon en aantekeningen te maken. U kunt bijvoorbeeld inbellen als een moderator en de audioconferentie starten. Gebruik een afzonderlijke telefoon om in te bellen op de conferentie als een deelnemer en noteer de stappen om de conferentie te betreden.
Afbeelding op volledige grootte weergeven
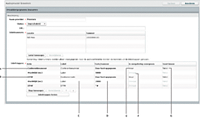
Voorbeeld van een kiesvolgorde
-
A.
-
Telefoonnummer om deel te nemen aan de audioconferentie
-
B.
-
DTMF-tonen en pauzes tussen acties
-
C.
-
Naam voor de stap
-
D.
-
Ingevoerde waarden om de stap te programmeren
-
E.
-
Weergegeven in vergadering
-
F.
-
Niet weergegeven in vergadering
-
G.
-
Geeft informatie weer als tekstvak
De meeste opties verschijnen in pop-upmenu's. Als u een pop-upmenu wilt weergegeven, klikt u op de informatie in elke rij.
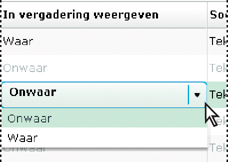
Beschikbare opties voor de kolom In vergadering weergeven
-
Klik in de sectie Inbelstappen van het venster Nieuwe audioprovider/Audioprovider bewerken op Stap toevoegen.
-
Klik in de kolom Actie op de gegevens in de eerste rij en selecteer Conferentienummer in het pop-upmenu. Voer het inbelnummer voor de vergaderruimte in en geef de resterende informatie voor deze stap op.
-
Voor elke resterende stap in de kiesvolgorde, geeft u DTMF-tonen en pauzes op.
-
Als u een stap wilt verplaatsen in de volgorde, selecteert u de stap en gebruikt u de pijl-omhoog of -omlaag.
-
Als u een stap wilt verwijderen, selecteert u die stap en klikt u op Verwijderen.
-
Klik op Opslaan wanneer u klaar bent.
Opties voor de kiesvolgorde
Kolom Actie
-
Conferentienummer
-
Het telefoonnummer om deel te nemen aan de audioconferentie Het conferentienummer moet de eerste stap in de kiesvolgorde zijn.
Gehoste accounts
: Adobe levert de server voor de account en er wordt een gratis Amerikaans telefoonnummer gebruikt om deel te nemen aan de audioconferentie.
Voor on-premise accounts of accounts met een licentie kan een willekeurig nummer worden gebruikt.
Er is slechts één conferentienummer toegestaan.
-
DTMF
-
Toetsen op het toetsenblok van een telefoon, zoals het hekje (#)
-
Vertraging (ms)
-
De wachttijd in milliseconden tussen elke actie. Deze wachttijden vormen pauzes voordat een deelnemer aan de vergadering gegevens invoert. Gebruikers wachten bijvoorbeeld op een welkomstbericht voordat zij een deelnemerscode invoeren. U geeft de duur van de wachttijd op in de kolom Toets/nummer.
Kolom Label
-
Label
-
Een id voor de actie. Als u bijvoorbeeld een DTMF-actie wilt programmeren waarmee de id van een vergadering wordt ingevoerd, vervangt u het woord Label in de kolom door Vergadering-id. Er worden alleen labels voor door de gastheer opgegeven acties weergegeven in het programma. In het voorbeeld voor de vergadering-id wordt bijvoorbeeld een tekstvak met het label Vergadering-id weergegeven wanneer gastheren een audioprofiel voor deze provider maken.
Kolom Toets/nummer
In deze kolom kiest u de stappen die een gastheer moet definiëren. Door de gastheer gedefinieerde stappen verschijnen wanneer een gastheer van een vergadering een audioprofiel instelt voor een audioconferentie.
-
(leeg)
-
De nummers of symbolen op het toetsenblok van een telefoon die vereist zijn om de stap te voltooien. Als u bijvoorbeeld een pauze van 5000 milliseconden wilt programmeren tijdens welke gebruikers wachten op een welkomstbericht, klikt u op de optie leeg en voert u 5000 in.
-
Door host opgegeven
-
Accountbeheerders kiezen deze optie wanneer gastheren informatie moeten invoeren wanneer ze een audioprofiel voor een audioconferentie instellen. Bij een door de gastheer gedefinieerde DTML-actie met het label “Vergadering-id” moet de gastheer bijvoorbeeld de id van de vergadering invoeren bij het instellen van het audioprofiel.
Kolom In vergadering weergeven
Het pop-upmenu in deze kolom is alleen beschikbaar voor door de gastheer opgegeven stappen.
-
Waar/Onwaar
-
Bepaalt of de informatie voor deze actie wordt weergegeven in de uitnodiging voor de vergadering en in de rechterbovenhoek van het venster van de vergaderruimte.
Kolom Soort invoer
Het pop-upmenu in deze kolom is alleen beschikbaar voor door de gastheer opgegeven stappen. De opties bepalen hoe informatie wordt weergegeven wanneer gastheren audioprofielen instellen. Deze opties bepalen ook hoe de informatie wordt weergegeven op alleen-lezen pagina's, zoals de sectie Audioconferentie-informatie in een vergaderruimte.
-
Tekst
-
Geeft een tekstvak van één regel weer in het audioprofiel en één informatieregel op alleen-lezen pagina's.
-
Wachtwoord
-
Geeft de informatie weer als sterretjes (*).
Een kiesvolgorde testen
Het is een goed idee de kiesvolgorde te testen voordat u deze gebruikt in de audioconferentie. Met deze test kunt u controleren of u alle vereiste stappen hebt uitgevoerd en of de wachttijden tussen de stappen voldoende zijn. Als u door de gastheer opgegeven stappen hebt toegevoegd aan de kiesvolgorde, moet u deze informatie kunnen invoeren in het dialoogvenster Inbelstappen testen. Als u bijvoorbeeld met Connect als deelnemer wilt inbellen op de audioconferentie, voert u de deelnemercode in het dialoogvenster in.
-
Klik op Inbelstappen testen onder aan de kiesvolgorde.
-
Vul de door de gastheer opgegeven tekstvakken in.
-
Klik op Verbinding maken in het dialoogvenster Inbelstappen testen.
Zodra het gesprek wordt aangenomen kunt u horen of audio wordt uitgezonden.
-
Beluister de audio en pas zo nodig de kiesvolgorde aan.
Opmerking:
Als het opgegeven gratis telefoonnummer niet aan de bovenstaande voorwaarden voldoet, mislukt de uitgaande oproep.
Audioproviders verwijderen
-
Klik op het tabblad Beheer boven in het venster van Connect Central.
-
Klik op Audioproviders.
-
Selecteer de provider in de lijst Audioproviders en klik op Verwijderen.
|
|
|
