|

Adobe Connect Desktop is een AIR-toepassing waarmee u vergaderingen en opnamen lokaal kunt beheren, met of zonder internetverbinding. Als u met een groot aantal vergaderruimten, deelnemers en opnamen werkt, kunt u deze efficiënter beheren met Adobe Connect Desktop.
Ga naar
www.adobe.com/go/learn_desktop_nl
om Adobe Connect Desktop te downloaden.
Adobe Connect Desktop starten
-
Start Adobe Connect Desktop via het menu Start (Windows) of de map Applications (Mac OS).
-
Voer uw server, gebruikersnaam en wachtwoord in.
-
Selecteer een van de volgende mogelijkheden:
-
Veilig aanmelden
-
Gegevens die van en naar beveiligde servers (URL's die beginnen met
https
) worden verzonden, worden gecodeerd). Schakel deze optie uit wanneer u standaardservers (URL's die beginnen met
http
) gebruikt.
-
Wachtwoord opslaan
-
De volgende keer dat u Connect Desktop start, wordt uw wachtwoord automatisch ingevoerd.
-
Automatisch aanmelden
-
De volgende keer dat u Connect Desktop start, wordt het aanmeldingsscherm overgeslagen.

Als u automatisch aanmelden wilt uitschakelen, klikt u op uw gebruikersnaam in de rechterbovenhoek van Adobe Connect Desktop.
Vergaderruimten beheren
-
Klik in Adobe Connect Desktop op Vergaderingen.
-
Voer in het gedeelte Vergaderruimten een van de volgende handelingen uit:
-
Selecteer een bestaande ruimte om te openen, te verwijderen of te bewerken. Klik op Geavanceerde instellingen om het volledige bereik aan instellingen in Adobe Connect Central te openen.
-
Selecteer Favorieten om een lijst met veelgebruikte vergaderingen voor eenvoudige toegang te maken. Klik op Nieuwe favoriet toevoegen en zoek de vergadering op naam, beschrijving of URL. Selecteer de vergadering in de lijst met resultaten en klik op Toevoegen aan Favorieten.

Favorieten kunnen vergaderingen van anderen bevatten. Als een eigenaar een vergadering verwijdert, werkt de betreffende favoriet echter niet meer. Als u een gedateerde favoriet wilt verwijderen, klikt u met de rechtermuisknop op de favoriet en kiest u Verwijderen uit Favorieten.
-
Kies Nieuwe vergadering maken of Lijst met vergaderingen vernieuwen in het pop-upmenu
 .
.
Wanneer u de lijst vernieuwt, worden de meest recente vergadergegevens opgehaald van de server. (Deze lijst wordt altijd automatisch vernieuwd wanneer u Adobe Connect Desktop start.)
Zie
Vergaderinggegevens bewerken
voor meer informatie over het bewerken of maken van vergaderingen.

Als u snel standaard- en favoriete vergaderruimten wilt invoeren, klikt u met de rechtermuisknop op het Adobe Connect Desktop-pictogram

in het systeemvak (Windows) of dock (Mac OS).
Contactgroepen maken
-
Klik in Adobe Connect Desktop op Vergaderingen.
-
Klik in het gedeelte Contacten op het pop-upmenu
 en kies Nieuwe groep toevoegen.
en kies Nieuwe groep toevoegen.

Als u een eerder toegevoegde groep wilt verwijderen, klikt u in de lijst met contacten met de rechtermuisknop op de groep en kiest u Verwijderen.
-
Dubbelklik op de titel Werklijst om de groep een aangepaste naam te geven.
-
Zoek in het rechterdeelvenster naar gebruikers en voeg deze toe aan de groep.
-
Als u een groep wilt toevoegen aan een vergadering, sleept u de groep naar de lijst met vergaderruimten of, voor een bepaalde vergadering, naar de lijst met deelnemers.

Klik in de lijst met deelnemers met de rechtermuisknop om deelnemers te verwijderen of de rol van deelnemers te wijzigen.
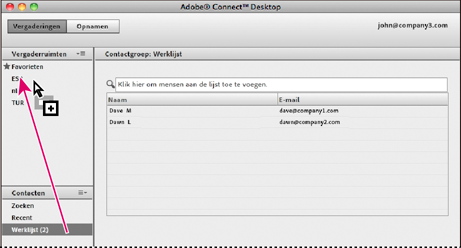
Als u een groep wilt toevoegen aan een vergadering, sleept u deze naar de lijst met vergaderruimten of deelnemers.
Gebruikers toevoegen aan vergaderingen of groepen
-
Klik in Adobe Connect Desktop op Vergaderingen.
-
Voer een van de volgende handelingen uit in het gedeelte Contacten:
-
Klik met de rechtermuisknop op een gebruiker, kies Toevoegen aan vergadering of Toevoegen aan groep en selecteer de specifieke vergadering of groep. (Als u meerdere gebruikers wilt selecteren, houdt u Shift ingedrukt terwijl u klikt.)

Informatie over geselecteerde gebruikers wordt weergegeven in het gedeelte Contactdetails. Als u de meest recente informatie wilt ophalen van de server, klikt u op het pop-upmenu Contacten

en kiest u Contactgegevens vernieuwen. (Contactgegevens worden altijd automatisch vernieuwd wanneer u Adobe Connect Desktop start.)
Opnamen zoeken in Adobe Connect Desktop
-
Klik in Adobe Connect Desktop op Opnamen.
-
Voer een van de volgende handelingen uit:
-
Klik op Mijn vergaderingen, Mijn inhoud, Virtuele lesruimten of Seminars om te zoeken naar opnamen die zijn opgeslagen in Adobe Connect Central,
-
Klik op Zoeken in opnamen om opnamen te zoeken die zijn opgeslagen in Connect Central. Met Titels en beschrijvingen zoekt u in inhoud, vergaderingen, trainingen, seminars en mappen. Met Zoeken binnen inhoud zoekt u in opnamen, cursussen en presentaties.
-
Klik op Lokaal om naar opnamen op uw systeem te navigeren.
-
Selecteer een gevonden opname en klik op Afspelen om deze te beluisteren of op Ophalen om het FLV-bestand naar uw systeem te downloaden.
Als u op Ophalen klikt, wordt het tijdelijke deelvenster Downloads met de status van alle actieve downloads weergegeven. Als u een download wilt beëindigen, klikt u met de rechtermuisknop op de download en kiest u Annuleren.
Klik in het linkerdeelvenster op Lokaal om gedownloade opnamen te openen. Klik vervolgens op Lokaal afspelen om naar de gedownloade versie te luisteren of op Afspelen om naar de online versie te luisteren. (De twee versies kunnen afwijken als de eigenaar van de vergadering een opname bewerkt.) Klik op Verwijderen als u de lokale kopie van uw systeem wilt verwijderen.
|
|
|
