회의에서 채팅
|

회의 진행 중에 다른 참석자와 대화하려면 [채팅] 창을 사용합니다. 질문이 있지만 회의 진행을 방해하지 않으려는 경우 채팅 메시지를 다른 회의 참가자에게 보낼 수 있습니다. 예를 들어, 회의실에 처음 입장할 때 회의실에 있는 모든 사람에게 채팅 메시지를 보내 자신을 소개할 수 있습니다.
발표자는 둘 이상의 [채팅] 창을 동시에 사용할 수 있습니다. [채팅] 창에 모든 사람 또는 발표자(발표자 전용 영역)에 대한 콘텐트만 표시될 수 있습니다.
[채팅] 창의 내용은 영구적이며, 삭제하지 않는 한 회의실에 계속 남아 있습니다. [채팅] 창 콘텐트를 추후 사용을 위해 보관하려면 해당 콘텐트를 전자 메일로 보낼 수 있습니다.
참고:
Adobe Connect 관리자는 창, 공유 및 기타 설정을 변경하여 관리 표준을 유지할 수 있습니다. 이러한 설정에 따라 회의실의 레이아웃 및 회의실에서 수행할 수 있는 작업이 달라집니다. 자세한 내용은
규격 및 제어 설정을 사용한 작업
을 참조하십시오.
채팅 메시지 보내기
[채팅] 창을 사용하여 채팅 메시지를 작성하고 특정 참가자 또는 회의의 발표자나 참석자 모두에게 메시지를 보낼 수 있습니다.
-
기본적으로 모든 사람에게 메시지가 표시됩니다. 받는 사람을 제한하려면 [채팅] 창의 오른쪽 맨 위에 있는 메뉴 아이콘
 을 클릭합니다. [다음 사람과 채팅 시작]을 선택한 다음 [주최자], [발표자] 또는 특정 참석자를 선택합니다.
을 클릭합니다. [다음 사람과 채팅 시작]을 선택한 다음 [주최자], [발표자] 또는 특정 참석자를 선택합니다.
[채팅] 창 맨 아래에 다른 대화를 볼 수 있는 탭이 표시됩니다.
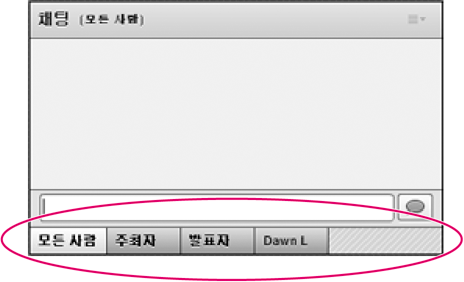
[채팅] 창 맨 아래에 다른 대화를 볼 수 있는 탭이 표시됩니다.
-
[채팅] 창의 텍스트 상자를 클릭합니다.
-
메시지를 입력합니다.
-
다음 중 하나를 수행합니다.
-
텍스트 상자 오른쪽에 있는 [메시지 보내기]
 를 클릭합니다.
를 클릭합니다.
-
Enter 키 또는 Return 키를 누릅니다.
[채팅] 창에 이름, 주소 이름 및 메시지가 나타납니다.
채팅 창에서 메시지 지우기
회의에서 빈 [채팅] 창이 필요한 경우 주최자나 발표자는 모든 참석자의 메시지를 전부 지울 수 있습니다.
-
[채팅] 창의 오른쪽 맨 위에서 메뉴 아이콘
 을 클릭합니다.
을 클릭합니다.
-
[채팅 지우기]를 선택합니다.
참가자 간 비공개 채팅 비활성화
기본적으로 두 명의 참가자는 비공개적으로 채팅할 수 있습니다. 주최자나 발표자는 이 옵션을 비활성화하여 비공개 채팅을 허용하지 않을 수 있습니다.
-
[회의] > [환경 설정]을 선택합니다.
-
왼쪽에 있는 목록에서 [채팅 창]을 선택합니다.
-
[참가자를 위해 비공개 채팅 활성화]를 선택 취소합니다.
채팅 알림 사용
주최자나 발표자이고 Connect Add-in을 사용 중인 경우 채팅 알림을 사용하면 발표하는 동안 회의 창을 최소화하거나 전체 화면 크기로 최대화하고 [채팅] 창을 숨긴 상태로 다른 청취자와 대화할 수 있습니다. 전체 화면이나 화면 공유 모드에서 발표하고 있는 동안 참석자가 메시지를 보내면 화면 오른쪽 아래에 알림이 나타납니다. 알림 창에는 발신자의 이름과 메시지의 앞부분 글자 몇 개가 표시됩니다. 기본적으로 채팅 알림은 활성화되어 있습니다. 알림 기능을 비활성화하면 발표하는 동안 알림 창이 표시되지 않습니다.
-
[회의] > [환경 설정]을 선택합니다.
-
왼쪽에 있는 목록에서 [채팅 창]을 선택합니다.
-
팝업 메뉴에서 [비활성화] 또는 각 알림을 표시할 기간을 선택합니다.
채팅 텍스트에 서식 지정
 [채팅] 창의 오른쪽 맨 위에서 메뉴 아이콘
[채팅] 창의 오른쪽 맨 위에서 메뉴 아이콘
 을 클릭하고 다음 중에서 선택합니다.
을 클릭하고 다음 중에서 선택합니다.
-
텍스트 크기
-
보기의 크기만 변경합니다.
-
내 채팅 색상
-
모든 참가자의 보기에서 텍스트 색을 변경하여 설명을 강조합니다.
-
타임스탬프 표시
-
주최자만 채팅 항목의 날짜와 시간을 표시합니다.
채팅 창의 콘텐트를 전자 메일로 보내기
주최자와 발표자는 나중에 참조하기 위해 채팅 내역을 전자 메일로 보낼 수 있습니다.
 [채팅] 창의 오른쪽 맨 위에서 메뉴 아이콘
[채팅] 창의 오른쪽 맨 위에서 메뉴 아이콘
 을 클릭하고 [전자 메일로 채팅 내역 보내기]를 선택합니다.
을 클릭하고 [전자 메일로 채팅 내역 보내기]를 선택합니다.
|
|
|
|
|
