Adobe FrameMaker でセルや表を回転する方法、およびテキストを回転していないページに回転した表を挿入する方法について説明します。
概要
Adobe FrameMaker では、表内のセルを回転した場合でも、他のセルと同じようにテキストを入力できます。
アンカー枠内に表を配置して、アンカー枠を回転すると、表全体を回転することもできます。 回転した表は、テキストを回転していないページのアンカー枠または回転したページ(回転したマスターページを使用しているページ)に配置できます。 表だけでなく、バックグラウンドアイテム(ヘッダーやフッターなど)や本文テキストも回転する場合は、表を回転するのではなく、回転したページに表を配置します。 回転したページ上の表を編集することはできません。
セルまたは表を含むページを回転しても、表の構造には影響しません。また、これは書式ルールの変更とは見なされません。
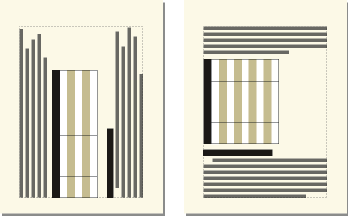
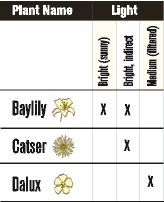
表セルを回転する
Adobe FrameMaker で表セルを回転するには、次の操作を行います。
回転するセルを選択し、 を選択します。
セルの回転角度を指定し、「OK」をクリックします。
テキストを回転していないページに、回転した表を挿入する
Adobe FrameMaker でテキストを回転していないページに回転した表を挿入するには、次の操作を行います。
アンカー枠を挿入し、その中にテキスト枠を作成します。
テキスト枠に表を挿入します。
テキスト枠を選択して、 を選択し、テキスト枠を反時計回りに回転します。テキスト枠またはアンカー枠のサイズを調節して、表全体が表示されるようにできます。
テキストを回転していないページに、回転した表を挿入する(構造化文書)
Adobe FrameMaker で構造化文書内のテキストを回転していないページに回転した表を挿入するには、次の操作を行います。
テキスト内の、表を固定する位置をクリックします。
エレメント カタログで、空白のアンカー枠を作成するためのグラフィックエレメントを選択して「挿入」をクリックします。
アンカー枠の位置ドロップダウンリストから「現在の行の下」を選択し、枠の幅と高さを設定して「新規枠」をクリックします。枠のサイズは、表のサイズより多少大きく設定してください。
アンカー枠内にテキスト枠を作成します。 をクリックし、[テキストフレームを配置]ツール
 を FrameMaker
の「テキスト枠を配置」ツール パネル。ドラッグして枠を作成し、表示されたダイアログボックスの「設定」をクリックします。
を FrameMaker
の「テキスト枠を配置」ツール パネル。ドラッグして枠を作成し、表示されたダイアログボックスの「設定」をクリックします。テキスト枠内をクリックし、 を選択して、構造化していない表を挿入します。
を選択して、テキスト枠を回転します。テキスト枠またはアンカー枠のサイズを調節して、表全体が表示されるようにできます。
他に回転したテキストがあるページに、回転した表を作成する
回転したマスターページを作成して、表を配置するボディページにそれを適用します。
文書を編集することにより表が別のページに移動してしまう場合は、マスターページを再び適用する必要があります。
回転した表を編集する
テキスト枠の回転を解除して、表を編集します。その後、もう一度回転します。