Adobe FrameMaker で表の行と列を操作する方法を説明します。
FrameMaker の表コマンドを使用して、行や列を表に追加、コピーしたり、行や列を削除、移動、サイズ変更したりすることができます。クリップボードを使用して、あるいはドラッグ & ドロップでコピー & ペーストすることもできます。
表の行と列は数字または文字でソートできます。表にテキストとして日時情報が入力されている場合は、日時でソートできます。
このトピックの内容
行または列を追加する
行または列を追加する位置の隣の表セルをクリックします。
を選択します。 行・列を追加 ダイアログが表示されます。
Figure 1. 行・列を追加ダイアログ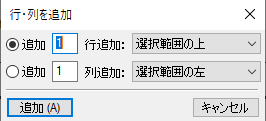
追加する行または列の数およびその挿入位置を指定します。
「追加」をクリックします。
新しい行または列は、現在の行または列と同じ属性を持ちます。
エレメントカタログを使用して行を追加する (構造化文書)
構造図で、行を追加する位置をクリックします。次に、 エレメント カタログで行エレメントを選択して「挿入」をクリックします。
現在の行の下に行を追加する
Ctrl キーを押しながら Enter キーを押します。
新しい行には、前の行と同じ属性が適用されます。
挿入ポイントが最後の行の最後のセル内である場合は、Tab キーを押すと、表の最後に新しい行が作成されます。
行または列を削除する
削除する行または列を選択します。このとき、必ず行全体または列全体を選択してください。 行または列全体を選択しないと、確認のメッセージを表示せずに選択したセルの内容が削除されます。
Delete キーを押し、「セルを表から削除」を選択して「OK」をクリックします。
または、次の方法を使用して行や列を削除することもできます。
マウスカーソルを削除する行や列に移動してから、テーブルツールバーの行を削除または列を削除をクリックします()。
削除するテーブルの行または列で右クリックし、コンテキストメニューから または を選択します。
マウスカーソルを削除する行や列に移動してから、Esc キーシーケンス Esc、T、R、D を使用して行を削除するか、Esc、T、C、D を使用して列を削除します。
行や列をコピーまたは移動する
メニューを使用して、
行または列を選択し、次のいずれかの操作を行います。
コピーするには、 を選択します。
移動するには、 を選択して「セルを表から削除」を選択し、「カット」をクリックします。
行または列を挿入する位置の隣をクリックし、 を選択します。 現在の行または列の隣へ挿入することも、現在の行または列を置き換えることもできます。
表内の行または列を上書きする場合は、クリップボードのセルは次のルールに従って現在の行または列を置換します。
クリップボード上の行数または列数が、選択されている行数または列数と等しい場合は、内容がそのまま置き換えられます。
クリップボード上の行数または列数が、選択されている行数または列数より多い場合は、選択されている行数または列数の分だけがペーストされます。
クリップボード上の行数または列数が、選択されている行数または列数より少ない場合は、選択されている範囲の最後までクリップボードの内容が繰り返しペーストされます。
ドラッグ&ドロップを使用する:
移動する 1 つ以上の行またはコラムを選択します。
行または列を移動先までドラッグします。
行または列をコピーするには、Ctrl キーを押しながらドラッグします。
移動またはコピーする行または列をドロップします。
行をドラッグ&ドロップすると、下の行が置き換えられます。 同様に、列をドラッグ&ドロップすると、右側の列が置き換えられます。
下または右側の列を維持するには、Shift キーを押しながらドラッグ&ドロップします。
行または列を並べ替えます。
表で行または列を選択し、並べ替えを行います。
Shift キーを押しながら、行または列を表内の別の場所へドラッグ&ドロップします。
ドラッグにより列サイズを変更する
列幅を変更するには、列内のセルを 1 つ選択し、そのハンドルをドラッグして幅を調節します。 複数の列を選択してサイズを一括変更します。
2 つの列の間の境界線を動かして一方の列を広くし、もう一方の列を狭くするには、Alt キーを押しながら選択ハンドルをドラッグします。この場合、表全体の幅は変わりません。
正確な列幅を指定する
サイズを変更する列のセルを選択して(サイズを変更するのが 1 列だけの場合は、その列をクリックします)、 を選択するか、右クリックして列のサイズを変更を選択します。
Note: 構造化 FrameMaker のWYSIWYG ビューを使用している場合は、表のセルを右クリックし、 を選択します。次のいずれかの操作を行います。
幅の値を指定するには、「列幅で指定」を選択し、値を入力します。
元の幅に対する比率を指定して設定するには、「比率で指定」をクリックして、比率を入力します。
表の他の列と同じ幅にするには、「列番号で指定」をクリックして、列番号を入力します。
幅の合計を均等に分けるには、「合計幅で指定(均等)」をクリックし、合計幅を入力します。
各列の比率を保持しながら合計幅を指定するには、「合計幅で指定(比率保持)」を選択して、合計幅を入力します。
選択したセルの中の最も広い段落または枠に合わせて幅を設定するには、「選択セルの内容に合わせる」をクリックして、最大幅を入力します。
「サイズ変更」をクリックします。
列幅をコピー&ペーストする
幅をコピーする列をクリックします。
を選択します。
変更する列をクリックし、 を選択します。 ペーストされるのは列幅だけで、セルの内容は変わりません。
行の高さを調節する
行の高さはセルの内容に合わせて自動的に変更されますが、必要に応じて高くすることができます。
高くする行をクリックし、 を選択します。
行の高さの最大値と最小値を入力し、「設定」をクリックします。
すべての行を同じ高さにする
表内の最も高い行の高さを調べます(Alt キーと Shift キーを押しながら、行の周囲に選択範囲を描きます)。
ステータスバーに表示される高さをメモしておきます。
表全体を選択し、 を選択します。
ステータスバーで確認した値を行の高さの最小値として指定し、「設定」をクリックします。