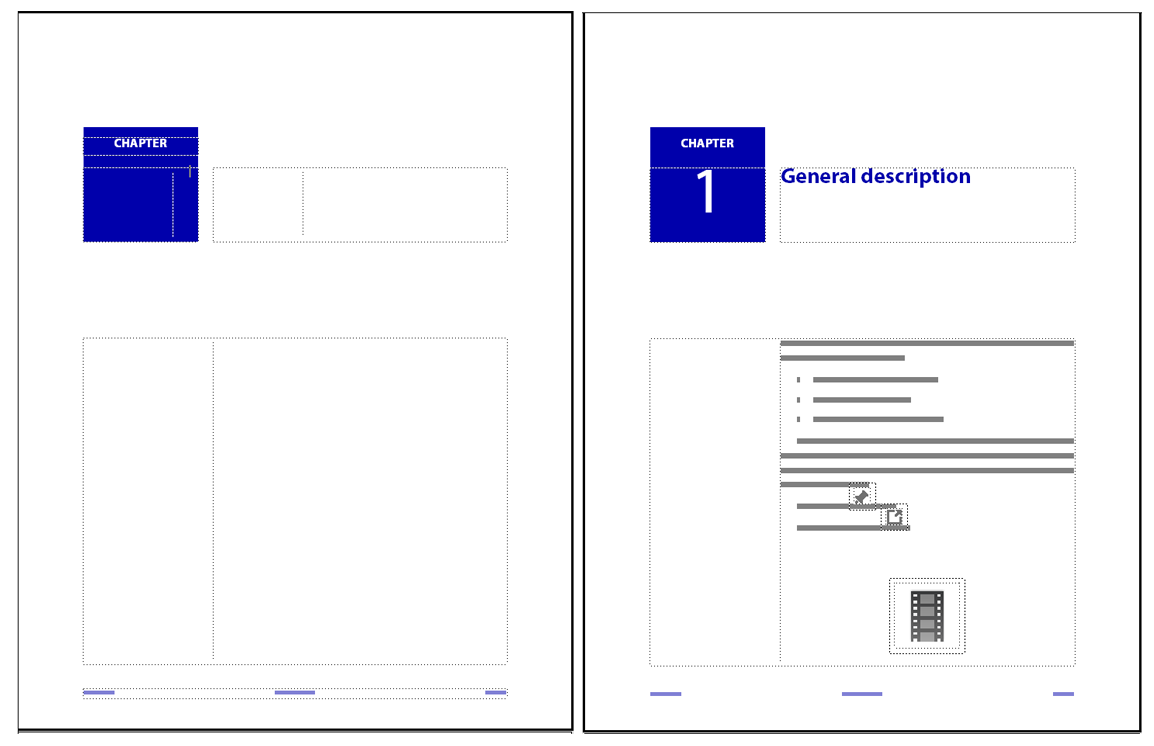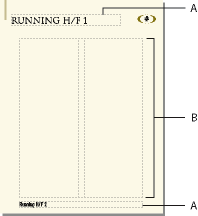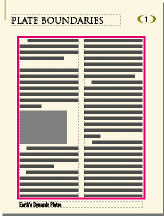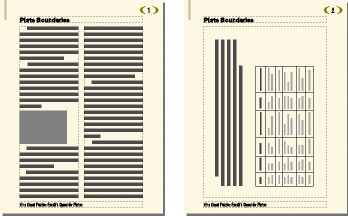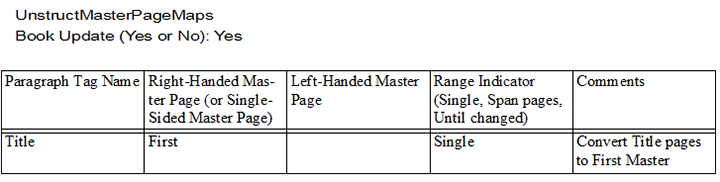Adobe FrameMaker のマスターページとその使用方法について説明します。テンプレート用テキスト枠、バックグラウンド用テキスト枠について説明します。
「マスターページ」を使用して文書のページレイアウトが統一されます。 見開きの文書のマスターページには、少なくとも左ページと右ページの
2 種類があります。 片面の文書では、右ページのマスターページだけが使用されます。 カスタムマスターページを作成して、特殊なページで使用することもできます。
また、一時的に使用するレイアウトは、「ボディページ」上で直接作成できます。
ページレイアウトが複雑な場合や、ページのヘッダーやフッターなどのデザイン要素を追加する場合は、マスターページ上で作業を行います。 マスターページでは、線やボックス、会社のロゴなどのグラフィックの描画や取り込みを行えるだけでなく、グラフィック上にテキストを入力することもできます。 グラフィックとテキストは、マスターページで設定したとおりに、対応するボディページのバックグラウンドの一部として表示されます。
マスターページには、次の種類のテキスト枠を含めることができます。
「テンプレート用テキスト枠」には、タグの付いたテキストフロー(名前の付いたフロー)が含まれます。
ボディページを追加すると、新しいページにテンプレート用テキスト枠がコピーされます。 本文テキストは、ボディページ上のテンプレート用テキスト枠内に入力します。 マスターページ上でテンプレート用テキスト枠内にテキストを入力することもできますが、入力したテキストはボディページ上に表示されません。
「バックグラウンド用テキスト枠」には、タグのないテキストフロー(名前のないフロー)が含まれます。 このテキスト枠の内容は対応するボディページ上に表示されますが、マスターページ上でしか編集できません。
バックグラウンド用テキスト枠は、ページのヘッダーやフッターによく使用されます。
A. バックグラウンド用テキスト枠(タグなし) B. テンプレート用テキスト枠
ボディページの文書にテキストやイラストを追加すると、必要に応じて、左または右のマスターページのページレイアウトを使用したボディページが自動的に追加されます。
Figure 3. ボディページ上では、テンプレート用テキスト枠からコピーされたテキスト枠内にテキストを入力します。
カスタムマスターページを作成する
FrameMaker でカスタムマスターページを作成して追加する方法について説明します。
概要
文書中に、左右のマスターページとはレイアウトが異なるボディページを作成する必要がある場合があります。 例えば、文書の先頭ページで他のページとは異なるレイアウトを使用したり、縦長の文書で横長のページを使用したりすることができます。
このような場合は、カスタムマスターページを作成します (100 種類までのマスターページを作成できます)。
カスタムマスターページを作成したら、コラムレイアウトを変更して、バックグラウンドテキストやグラフィックを追加します。
次に、カスタムマスターページをボディページに適用します。
別のマスターページのレイアウトを使用して、空のカスタムマスターページを作成する
既存のマスターページを表示します。
アプリケーションバーの CS Live メニューから をクリックし、[名前] テキスト
ボックスに新しいマスター ページの名前を入力します。
次のいずれかの操作を行います。
「追加」をクリックします。
ボディページのレイアウトを使用したカスタムマスターページを作成する
ボディページ上でコラムレイアウトを変更します。
本文ページが表示されたら、 を選択します。
新しいマスターページの名前を入力して、「作成」をクリックします。
カスタムマスターページを並べ替える
Adobe FrameMaker でマスターページを並べ替える方法について説明します。
カスタムマスターページを並べ替えると、右と左のマスターページは常に先頭に残ります。
マスター ページを開き、 を選択します。
「カスタムマスターページ」リストでマスターページを選択し、「上へ移動」または「下へ移動」をクリックして、ページを移動します。
「設定」をクリックします。以前に表示されていたカスタムマスターページと異なるマスターページが表示されます。
マスターページを回転する
Adobe FrameMaker でマスターページを回転する方法について説明します。
カスタムマスターページでは、ボディページの表示方向を変更することができます。 例えば、幅の広い表を含むボディページに対して、回転したページの表示方向を作成できます。
Figure 4. 右ページは回転したマスターページを使用します。
マスターページ上で、他のマスターページのヘッダーやフッターと同じ方向(回転していない方向)にするテキスト枠、バックグラウンドのテキストおよびグラフィックを設定します。
コマンドからいずれかを選択します。ページの回転後は、ページの一部が表示されなくなる場合があります。 ページ内のできるだけ多くの範囲が表示されるように、ウィンドウのサイズを調整してください。
回転して表示するテキスト枠、バックグラウンドテキストおよびバックグラウンドグラフィックを作成します。
Tip: 回転したテキスト枠内には、そのままの状態でテキストを入力することもできますが、ページの回転を解除すると、入力をすばやく行うことができます。
ページの回転を解除するには、 を選択します。テキストの入力が終わったら、ページを再び回転します。
カスタムマスターページを削除する
Adobe FrameMaker でカスタムマスターページを削除する方法について説明します。
カスタム マスター ページを削除するには、マスター ページを表示し、 を選択します。
Note: 「左」や「右」の名前が付けられたマスターページは削除できません。また、左右のマスターページおよびボディページで使用中のマスターページは削除できません。
マスターページをボディページに適用する
構造化 FrameMaker 文書および非構造化 FrameMaker 文書のマスターページをボディページに適用する方法について説明します。
概要
いつでもマスターページをボディページに適用することができます。
マスターページからのテンプレート用テキスト枠を使用して、バックグラウンド用テキストとグラフィックが表示されます。
また、ボディページにマスターページを適用しないように設定することもできます。 このようなボディページにはマスターページが関連付けられていないので、ヘッダー、フッターまたはバックグラウンドのテキストやグラフィックは含まれません (ボディページにテキスト枠があっても、マスターページの設定によるものではありません)。 例えば、ブック中の各章のページ数を偶数に設定した場合に、章の最終ページに本文テキストがなければ、そのページにマスターページを使用せずに空白ページにすることができます。
異なるマスターページを適用する
本文ページが表示されたら、 を選択します。
「使用するマスターページ」セクションで、次のいずれかの操作を行います。
左または右のマスターページを適用する場合は、「Right」(片面の文書)または「Right/Left」(見開きの文書)をクリックします。
カスタムマスターページを適用する場合は、カスタムドロップダウンリストでページ名を選択します。
マスターページを適用しない場合は、カスタムドロップダウンリストで「なし」を選択します。
「適用先」セクションで、次のいずれかの操作を行います。
現在のボディページに適用する場合は、「現在のページ」をクリックします。
指定範囲のページに適用する場合は、「ページ指定」テキストボックスに先頭ページと最終ページの番号を入力します。
指定された範囲内で奇数または偶数のページだけに適用する場合は、「偶数」または「奇数」を選択します。
指定した範囲内で、特定のマスターページを使用しているページだけに適用する場合は、「適用先」セクションのドロップダウンリストで該当ページを選択します。
「適用」をクリックします。
Note: ボディページ上にないテンプレート用テキストフローがマスターページに含まれている場合は、そのフローを含むテキスト枠がボディページに追加されます。 マスターページ上にないフローがボディページに含まれている場合、そのフローを含むテキスト枠は変更されません。
このため、テキスト枠が重なってしまう場合があります。
指定の段落スタイルを含むページにマスターページを適用する
指定した段落スタイルを含むボディページにマスターページを適用することができます。例えば、Title 段落スタイルを含むすべてのページを、「First」という名前のカスタムマスターページを使用して書式設定する場合に、以下の方法で適用します。
リファレンスページマッピングテーブルを使用して、段落スタイルをマスターページにマッピングします。「マスターページを適用」コマンドを選択すると、参照されている段落スタイルが表示されたボディページにマスターページが適用されます。
Figure 5. この例では、「First」マスターページが Title 段落スタイルを含むボディページに適用されます。
を選択します。
5 列の表「UnstructMasterPageMaps」が表示されるまで、次ページボタンをクリックします。
Tip: マッピングテーブルが参照ページに表示されない場合は、
「Book Update (Yes or No)」では、「Yes」または「No」と入力して、ブックで を選択したときに、指定したマスターページを適用するかどうかを指定します。
次の操作を行って、マッピングテーブルを編集します。
「Paragraph Style
Name」の列で、マスターページを適用する段落スタイルの名前を入力します。マスターページを適用するには、この列に必ず入力してください。 大文字小文字を区別して、段落スタイルの名前を正確に入力してください。
「Right-Handed Master Page」の列で、適用するマスターページの名前を入力します。 マスターページを適用するには、この列に必ず入力してください。 「Left-Handed
Master Page」の列で別のマスターページを指定しない限り、ここで指定したマスターページは、両面文書の左側のページも含めて、特定の段落スタイルが表示されているすべてのボディページに適用されます。マスターページの名前は、大文字と小文字が区別されます。
「Left-Handed Master Page」の列で、両面文書で段落スタイルが表示される左側のボディページに適用するマスターページの名前を入力します。この列は、必要に応じて入力してください。
「Range Indicator」の列で、マスターページの適用範囲を指定します。「Single」と入力すると、各段落スタイルが表示されているボディページだけにマスターページが適用されます。「Span pages」と入力すると、段落スタイルの適用範囲に含まれるすべてのページにマスターページが適用されます。「Until changed」と入力すると、マッピングテーブルにリストされた別の段落スタイルを含むボディページが出現するまで、すべてのページにマスターページが適用されます。このセルが空白である場合、マスターページは個々のページに適用されます。
「Comments」の列に注記を追加します。 この列に入力するテキストにより、マスターページの適用方法が変わることはありません。
段落スタイルに追加のマスターページをマッピングするには、表の行を追加して入力します。
完了したら、 を選択します。
対象のドキュメントウィンドウまたはブックウィンドウをアクティブにします。 ブックウィンドウがアクティブである場合は、対象となる文書も選択します。
を選択し、「OK」をクリックします。これにより、手動で適用されたマスターページは変更されます。
Adobe
FrameMaker は、「UnstructMasterPageMaps」で指定された各段落スタイルが最初に出現するボディページを検索します。指定された段落スタイルを含むテキストが検索されると、特定のマスターページが適用されます。
構造化文書のボディページへマスターページを適用する
構造化文書でエレメントを含むボディページにマスターページを適用するには、リファレンスページマッピングテーブルを使用して、エレメントをマスターページにマッピングします。 を選択すると、参照されたエレメントが表示されているボディページにマスターページが適用されます。
構造化フレームメーカーで、 を選択します。
8 列の StructMasterPageMaps の表が表示されるまで、次ページボタンをクリックします。
Tip: 前のバージョンの FrameMaker で作成したドキュメントで作業している場合は、
「Book Update (Yes or No)」の右側に、「Yes」または「No」と入力して、ブックで を選択したときに、指定したマスターページを適用するかどうかを指定します。
次の操作を行って、マッピングテーブルを編集します。
「Element/Paragraph
Style Name」の列で、有効な接頭辞(エレメントの場合は E:、段落の場合は P:)を入力し、続けてマスターページの適用先となるエレメントスタイルまたは段落スタイルの名前を入力します。有効な接頭辞が入力されていない場合は、エレメントが指定されたものと見なされます。エレメントスタイルや段落スタイルの名前は、大文字と小文字を区別して、正確に入力してください。マスターページを適用するには、この列に必ず入力してください。
「Right-Handed Master Page」の列で、適用するマスターページの名前を入力します。 「Left-Handed
Master Page」の列で別のマスターページを指定しない限り、ここで指定したマスターページは、両面文書の左側のページも含めて、特定のエレメントスタイルや段落スタイルが使用されているすべてのボディページに適用されます。マスターページの名前は、大文字と小文字が区別されます。
マスターページを適用するには、この列に必ず入力してください。
「Left-Handed Master Page」の列で、両面文書でエレメントスタイルまたは段落スタイルが表示される左側のボディページに適用するマスターページの名前を入力します。この列は、必要に応じて入力してください。
マッピングコンテキストを詳しく定義するため、「Attribute Name」に有効な属性名を入力します。
マッピングコンテキストを詳しく定義するため、「Attribute Value」に有効な属性値を入力します。
マッピングコンテキストを詳しく定義するため、「Context」にエレメントのコンテキストラベルの値を入力します。
「Range Indicator」の列で、マスターページの適用範囲を指定します。「Single」と入力すると、各エレメントスタイルまたは段落スタイルが出現するボディページだけにマスターページが適用されます。「Span
pages」と入力すると、エレメントスタイルや段落スタイルの適用範囲に含まれるすべてのページにマスターページが適用されます。「Until changed」と入力すると、マッピングテーブルにリストされた別のエレメントスタイルまたは段落スタイルを含むボディページが出現するまで、すべてのページにマスターページが適用されます。このセルが空白である場合、マスターページは個々のページに適用されます。
「Comments」の列に注記を追加します。 この列に入力するテキストにより、マスターページの適用方法が変わることはありません。
エレメントや段落スタイルに追加のマスターページをマッピングするには、表の行を追加して入力します。
を選択します。
対象のドキュメントウィンドウまたはブックウィンドウをアクティブにします。 ブックウィンドウがアクティブである場合は、対象となる文書も選択します。
を選択し、「OK」をクリックします。これにより、手動で適用されたマスターページは変更されます。
FrameMaker
は、「UnstructMasterPageMaps」で指定された各エレメントスタイルや段落スタイルが最初に出現するボディページを検索します。指定されたエレメントスタイルまたは段落スタイルを含むテキストが検索されると、特定のマスターページが適用されます。
マスターページを表示する
マスターページの表示方法や、マスターページからボディページに戻る方法について説明します。
概要
マスターページで作業する場合は、マスターページとボディページを切り替える必要があります。 マスターページの表示中は、マスターページの名前と文書中のページ数がステータスバー上のページステータス表示部分に表示されます。
Figure 6. ステータスバーのページステータス表示部分
を選択します。現在のボディページで使用しているマスターページと、そのテキスト枠とコラムの境界線が表示されます。
マスターページの表示中に別のマスターページを表示する
マスターページの表示からボディページに戻る
を選択します。最後に表示されていたボディページが表示されます。
ボディページ上にレイアウトの上書きがある場合は、レイアウトの更新を確認するメッセージが表示されます。