ヘッダー、フッター、およびバックグラウンドテキストを設定します。Adobe FrameMaker でバックグラウンド用テキスト枠の作成と変更、またサイズ変更や移動を行います。
このトピックの内容
概要
ヘッダやフッタを設定するには、マスターページを表示してバックグラウンド用テキスト枠内にテキストを入力します。 バックグラウンド用テキスト枠の内容はボディページ上に表示されますが、編集はマスターページでのみ実行できます。 ヘッダとフッタには、ページ番号、日付、章の番号とタイトル、節の番号とタイトル、著者、改訂番号および草稿番号(初稿、最終稿など)の情報を含めることができます。
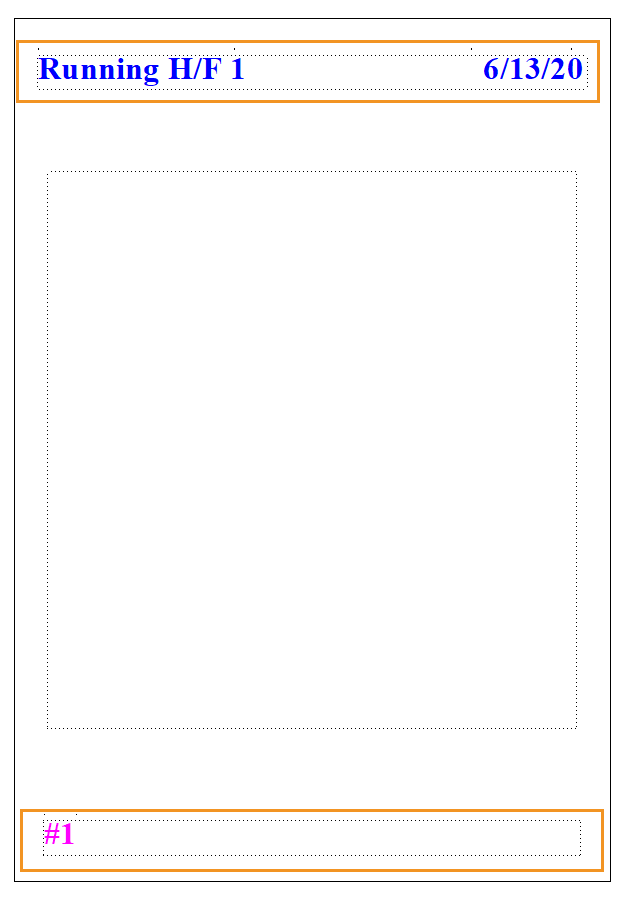
ヘッダーとフッターのテキストは、他の段落のテキストと同じように作成したり、編集したりできます。 段落スタイルや文字スタイルを適用したり、タブ設定の追加や移動が可能になったりするだけでなく、テキストの上下の線のようなグラフィックも追加したりできます。また、ページ番号や日付などのシステム変数を追加したり、ヘッダーとフッターのテキスト枠のサイズや位置を変更したりすることもできます。 マスターページ上でこれらのテキスト枠を変更すると、そのマスターページを使用するボディページもすべて自動的に更新されます。
マスターページには、他のバックグラウンドテキストを追加することもできます。
バックグラウンド用テキスト枠の作成と修正
新規の空白文書を作成すると、左右のマスターページ上にヘッダーとフッターのバックグラウンド用テキスト枠が作成されます。 ヘッダー内とフッター内の情報を簡単に中央揃えや右揃えに設定できるように、テキスト枠内の中央と右端に中央揃えと右揃えのタブ位置が自動的に追加されています。 バックグラウンド用テキスト枠を自分で作成してヘッダー情報やフッター情報などのバックグラウンドテキストを追加することもできます。
マスターページにバックグラウンド用テキスト枠を追加するには、次の操作を行います。
テキスト枠ツールを使用してテキスト枠を作成します。
ダイアログ ボックスで、[背景テキスト] をクリックし、[追加] をクリックします。マスターページ上の他のバックグラウンド用テキスト枠のように、追加されたテキスト枠にはタグが付きません。
テキスト枠内をダブルクリックして挿入ポイントを置き、ヘッダーやフッターなどのバックグラウンドテキストを挿入します。
バックグラウンド用テキスト枠のサイズを変更または移動するには、次の操作を行います。
Ctrl キーを押しながらテキスト枠をクリックしてテキスト枠を選択します。
次の操作のいずれかを行います。
テキスト枠のサイズを変更する場合は、ハンドルをドラッグします。
テキスト枠を移動する場合は、ハンドルではなく、テキスト枠の境界線をドラッグします。
ヘッダー情報やフッター情報の入力
マスターページ上でヘッダーやフッターのテキスト枠内にテキストを入力すると、単純なヘッダーやフッターを作成できます。 さらに、現在の章とページ番号、文書全体のページ数、現在の日付などの項目を指定することができます。 マスターページのヘッダーまたはフッター内にシステム変数が表示され、システム変数はそのマスターページを使用する各ボディページで正しい値に置き換えられます。
また、ページごとに異なったテキストが表示されるヘッダーやフッターも作成できます。 次の図では、ヘッダーに現在の節の見出しが表示され、フッターにページ番号とバックグラウンド用テキスト枠に入力したテキストが表示されています。
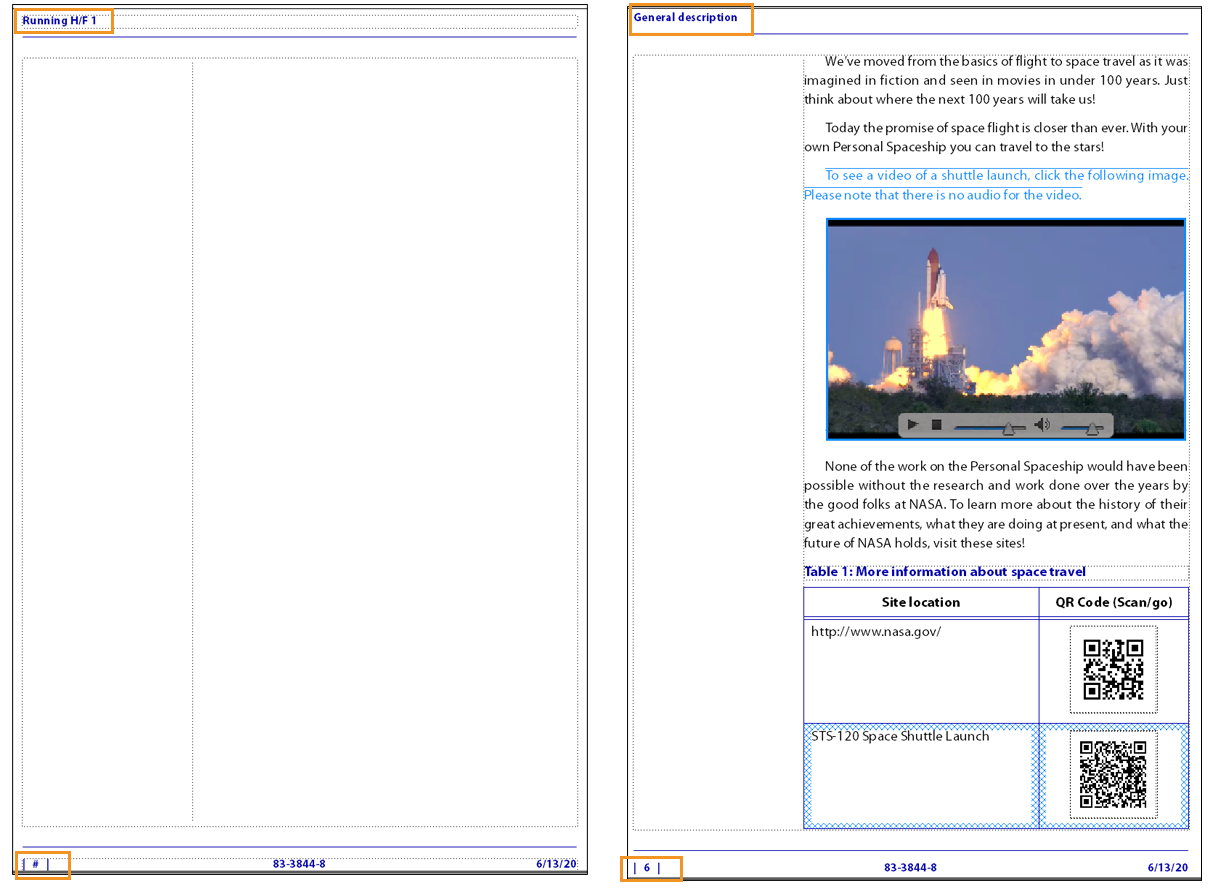
ページごとに異なるヘッダーとフッターを作成するには、マスターページ上でバックグラウンド用テキスト枠にヘッダーとフッター用の変数を挿入します。
マスターページ上のヘッダーとフッターには、次の変数を挿入できます。
- ブックコンポーネント番号
巻番号、章番号、セクション番号、サブセクション番号
- ページ番号
現在のページ番号またはページ数
- 日付情報
日付(年月日)、日付(年 / 月 / 日)、修正日(年月日時刻)、修正日(年/月/日)、作成日(年月日)または作成日(年 / 月 / 日)
- 他の変数
章タイトル名、ファイル名(パスを含む)、ファイル名(パスなし)、表の続きまたは表シート
マスターページ上のヘッダーとフッターに変数を挿入するには、次の操作を行います。
マスターページ上で、情報を追加するヘッダーまたはフッター内をクリックします。
固定テキストを挿入する場合は、文字列を入力します。
システム変数を挿入するには、 パネルをクリックし、変数スクロールリストで変数名をダブルクリックします。以下のような任意のシステム変数を挿入することができます。
ユーザー変数を挿入するには、 パネルをクリックし、変数スクロールリストで変数名 (既に定義されている場合) をダブルクリックします。
Tip: ヘッダーとフッター内の情報を中央揃えに設定するには、Tab キーを押して挿入ポイントを中央揃えタブ位置に移動します。 右揃えに設定するには、もう一度 Tab キーを押して挿入ポイントを右揃えタブ位置に移動します。