Adobe FrameMaker で表スタイルを作成、編集、削除する方法について説明します。
このトピックの内容
概要
テンプレートを設計するときに、表スタイルの名前を変更したり表書式を削除したりできます。また、カタログ全体をテンプレートからコピーするときにスタイルが変更されないようにする場合にも、表スタイルの名前を変更できます。
カタログに存在しないスタイルは表に保存されているので、カタログからスタイルを削除しても同じタグを持つスタイルには影響しません。これらの表のスタイルを変更する場合は、その表に別のスタイルを適用できます。
表スタイルを作成する
表スタイルを作成するには、次の操作を行います。
作成しようとする書式に似た書式が使用されている表をクリックします (表の書式が定義する書式に似ているほど、加える変更が少なくてすみます)。
ボディ行、ヘッダー行およびフッター行を追加または削除し、必要に応じて列を調整します。
表書式ウィンドウ を使用して、次の表属性を修正します。
表スタイルの属性はすべて指定する必要があります(設定されていない属性がある場合は警告メッセージが表示されるので、前に戻って「そのまま」の属性を変更します)。
段落書式ウィンドウ を使用して、表スタイルの一部として保存されている次の段落スタイルを作成または変更します。
タイトル段落の段落スタイル
ヘッダー行の各セルの最初の段落
ボディ行の各セルの最初の段落
フッター行の各セルの最初の段落
表のスタイルを確認して、この新しい表スタイルの名前を「スタイル」ボックスに入力します。
「スタイルを作成」をクリックします。
表スタイルを編集する
表スタイルを編集するには、次の操作を行います。
書式を編集したい表をクリックします。
表書式ウィンドウで、表のスタイルドロップダウンリストから、変更するスタイルを選択します。
変更するスタイルが既に表示されている場合も、必ずこの手順を行ってください。ドロップダウンリストからスタイルを選択することにより、書式変更ではなく、保存されている書式属性が確実に表示されます。
「スタイルを更新」をクリックします。
表スタイルを削除する
表スタイルを削除するには、次の操作を行います。
表カタログ内で「削除」をクリックします。
スクロールリストからスタイルを選択し、「削除」をクリックします。必要に応じて、他のスタイルも削除します。
「OK」をクリックします。
異なる表スタイルを適用する
表に別の表スタイルを適用するとき、変更されるのは表スタイルに関連する属性だけです。つまり、列幅、行数、列数および表メニューでの設定項目など、表に対するカスタマイズの内容には影響しません。
表エレメントのスタイルで、特定の表書式を使用することを指示しますが、別のスタイルを適用することもできます。これは、表の挿入時もその後も可能で、書式ルールの変更とは見なされません。文書内で書式ルールの変更を削除した場合でも、表が元の書式に戻ることはありません。 必要なスタイルが構造化文書に含まれていない場合、構造化アプリケーション開発者はスタイルを再定義するか、新しいスタイルを作成する必要があります。
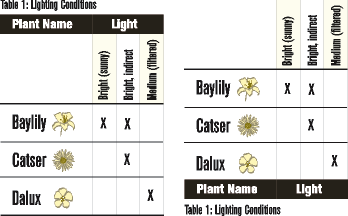
表の中をクリックします。
を選択します。
スタイルドロップダウンリストからスタイルを選択し、「適用」をクリックします。
複数の表にスタイルを適用する
文書内のすべての表、選択範囲内の異なるスタイルが指定されているすべての表、または特定のスタイルが指定されたすべての表にスタイルを適用できます。例えば、現在「書式 A」が割り当てられているすべての表に「書式 B」を適用できます。
次のいずれかの操作を行って、表を選択します。
文書内のすべての表にスタイルを適用する場合は、任意の表をクリックします。
すべての表ではなく一部の表にスタイルを適用する場合は、連続する表または表エレメントを選択します(複数の表を選択するには、それぞれのアンカー記号を選択してください)。
を選択します。
表のスタイルドロップダウンから適用するスタイルを選択し、コマンドドロップダウンリストから「すべてを更新オプション」を選択します。
次のいずれかの操作を行って、書式を設定する表を選択します。
文書内のすべての表のタグを再設定する場合は、「すべての表と表カタログ」をクリックします。
選択範囲内の表と、同じスタイルを持つすべての表のタグを再設定する場合は、「選択範囲内のすべてのタグ」をクリックします。
特定のスタイルが指定されたすべての表のタグを再設定する場合は、タグ名ドロップダウンリストからスタイルを選択します。
「表書式ウィンドウの属性を使用」セクションの「すべての属性」を選択し、「更新」をクリックします。
表スタイルを再定義する
表スタイルを変更するには、表の属性を変更してから、対応するスタイルを表に合わせて変更します。
スタイルに適用される属性には、 表書式ウィンドウ で設定される属性と、 このウィンドウで設定されない初期設定のスタイル(初期設定の段落スタイルなど)があります。
また、 表書式ウィンドウ で設定された属性は、文書内の同じスタイルを持つ既存の表に適用されます(ただし、 表書式ウィンドウで変更されない初期設定の属性は適用されません)。
表スタイルを再定義するには、次の操作を行います。
スタイルの定義を変更する表をクリックし、 を選択します。クリックした表に書式変更がある場合は、スタイルの定義ではなく、書式変更の内容が 表書式ウィンドウを選択します。
書式変更を除いてスタイルを基に書式を変更するには、表のスタイルドロップダウンリストからスタイルを選択します(そのスタイルが既に表の「スタイル」ボックスに表示されている場合も選択してください)。
次の操作を行います。
表書式ウィンドウ を使用して、「基本」属性、「罫線」属性または「塗り」属性の設定を変更します。
行と列の数、列幅、タイトルの段落スタイル、各列の最初の段落の段落スタイルなどの初期設定の属性を変更します。これらの属性は、空白の表を新たに挿入するときに適用されます。
「スタイルを更新」をクリックします。更新する表に書式変更が含まれている場合は、書式変更を削除するかどうかを尋ねるメッセージが表示されます。
複数の表スタイルの属性の変更
複数の表スタイルの特定の属性を同時に変更できます。例えば、すべての表スタイルを中央揃えから左揃えに変更できます。
複数の表スタイルの属性を変更するには、次の操作を行います。
次のいずれかの操作を行って、スタイルの定義を変更する表を選択します。
1 つの表スタイルまたは文書内のすべての表スタイルを再定義する場合は、任意の表をクリックします。
文書内のすべての表スタイルではなく、一部の表スタイルだけを再定義する場合は、定義を変更するスタイルを使用している表を順番に選択します(複数の表を選択するには、アンカー記号を選択します)。
表書式ウィンドウで、適用する属性が含まれている属性グループを表示します。
構造化文書で、表の「スタイル」ボックスが空白でない場合は、このボックスからスタイル名を削除します。スタイル名を削除すると、ボックスが「そのまま」に設定されて、更新する書式のスタイルは変更されません。
必要に応じて属性を変更します。
コマンドドロップダウンリストから、「すべてを更新オプション」を選択します。
属性を適用する表スタイルを選択します。
「属性を使用」のセクションで現在の属性グループをクリックし、「更新」をクリックします。更新する表に書式変更が含まれている場合は、書式変更を削除するかどうかを尋ねるメッセージが表示されます。
指定した 表カタログ スタイルおよび文書内の同じスタイルを持つすべての表に属性が適用されます。