FrameMaker でグラフィックにテキストを追加する方法、テキスト枠やタイトルを操作する方法、グラフィックの周囲にテキストを配置する方法について説明します。
グラフィックには、テキスト行やテキスト枠を追加することができます。
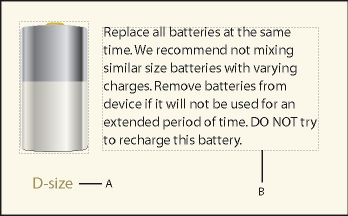
テキスト行とは、他のテキストとは別に処理されるテキストの行を指します。 テキスト行の長さはテキストの編集に応じて変化しますが、テキストが次の行に折り返されることはありません。 通常、テキスト行はキャプションに使用して、他のオブジェクトと同じようにサイズを変更することができます。
テキスト行には、文字スタイルやスペルチェック用の言語を指定することができますが、段落スタイルを割り当てたり、アンカー枠、マーカー、変数、相互参照またはコンディショナルテキストを含めたりすることはできません。
テキスト行とは異なり、テキスト枠には、複数行のテキストを含めることができます。 テキスト枠は、複数行にわたるキャプションやテキスト段落など、行を自動的に折り返して表示するすべてのテキストに使用できます。 テキスト枠内でグラフィックとテキストが重なる場合は、テキストをグラフィックに回り込ませることもできます。
グラフィックにテキスト行を追加する
ツールパネルのテキスト枠を配置ドロップダウンリストで、「行テキスト」を選択します。
ポインターを文書ウィンドウ内に移動すると(
 )に変わります。 I ビーム上に表示される短い横線は、テキストのベースラインの位置を示します。
)に変わります。 I ビーム上に表示される短い横線は、テキストのベースラインの位置を示します。挿入ポイントを置く文書内の位置をクリックし、テキストを入力します。 FrameMaker では文書内で最後に入力または選択した文字スタイルが適用されます。
テキスト行は、整列の基準点(クリックした位置)で左揃えで整列します。
複数のテキスト行を作成する場合は、テキスト行の行末で Return キーを押して、別の行を作成します。必要に応じて、テキスト行を別々に選択したり、移動したりすることができます。
ヒント: テキスト行の文字書式を変更するには、または文字書式を選択します。複数のテキスト行のフォントを一度に変更する場合は、そのテキスト行をオブジェクトとして選択してから書式を変更します。
テキスト行のテキストの方向(LTRまたはRTL)は、文書の方向を継承します。 ただし、文書内でテキスト行のテキスト方向を変更することはできます。 テキスト行のテキストの方向を変更するには:
次のいずれかの操作を行います。
。
.
方向ドロップダウンリストで、テキスト行の方向を変更します。
テキスト枠を追加する
ツールパネルのテキスト枠を配置ドロップダウンリストで「ブロック体」を選択します。
テキスト枠を作成する範囲を斜めにドラッグします。
「新規テキスト枠を作成」ダイアログで、それらの間の列数をおよび間隔を指定し、「設定」をクリックします。
テキスト枠内をダブルクリックして挿入ポイントを配置して、テキストを入力します。
オーバーフローしたテキスト枠を修正する
入力テキストがテキスト枠内に入りきらない場合は、挿入ポイントが枠の下端の下に表示され、新しい入力テキストは表示されません。 境界線の表示中は、テキスト枠の下端の境界線が実線で表示されます。
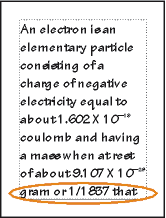
テキストが枠内におさまるように枠を広げたり、テキスト枠のフローを別の枠と連結したりすることができます(「テキスト枠を切断する」を参照)。また、テキストのフォントサイズを小さく設定することもできます。
Ctrl キーを押しながらテキスト枠をクリックして選択します。
ハンドルをドラッグして、テキスト枠を広げます。
テキスト枠内で反転テキストを作成する
FrameMaker では、テキストの一部を強調するために、テキストを反転(暗いバックグラウンドに対してテキストに明るいカラーを使用)して表示することができます。 反転テキストは、テキスト枠とテキスト行の両方で作成できます。
テキスト枠の塗りパターンとカラーを設定します。
テキスト枠の境界パターンを「なし」に設定します。
文字書式ウィンドウまたは段落書式ウィンドウでテキストのカラーを変更します。
必要に応じて、段落書式ウィンドウでテキストのインデント設定や整列方法を変更します。
オブジェクト上に反転テキスト行を作成する
テキストのバックグラウンドとして使用するオブジェクトを作成します。 一般に、このオブジェクトは黒で塗りつぶすと最適な効果を得ることができます。
バックグラウンドオブジェクトの外にテキスト行を作成して、テキストを入力します。
Ctrl キーを押しながらテキスト枠をクリックして選択します。
テキスト行の一部がバックグラウンドオブジェクトの外に表示されるようにテキスト行を移動します。
Figure 3. オブジェクトとテキスト行の作成後、テキスト行を移動して一部表示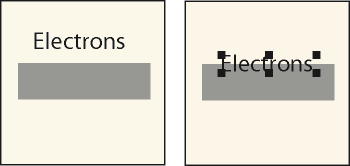
ツールパネルのカラードロップダウンリストで、明るいカラーを選択します。テキストの一部がカットアウトされた状態でバックグラウンドオブジェクト上に表示されます。
テキストがオブジェクトの前面に表示されない場合は、を選択します。それでも表示されない場合は、文書の現在のカラー表示で、テキスト行のカラーが「カットアウト」リスト内に含まれていることを確認します。
すべての文字がバックグラウンドオブジェクト内でカットアウト表示されるまでテキスト行を移動します。
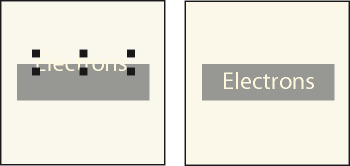
タイトルをイラストレーションに追加する
テキスト行やテキスト枠は、グラフィック内にタイトルとして含めることができます。 また、アンカー枠の上または下にある段落をグラフィックのタイトルとして使用することもできます。 ただし、タイトルを付ける場合は、表コマンドを使用すると簡単です。
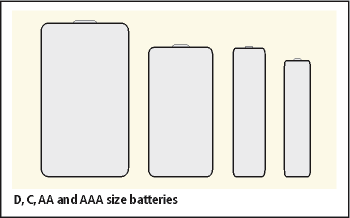
また、複数のセルを含む表を作成すると、グラフィックとテキストを使用して様々な効果を得ることができます。 例えば、次の例では、2 つのセルを含む表を使用しています。 最初のセルには、自動番号の付いた段落が複数含まれていて、2 つめのセルには図が挿入されています。
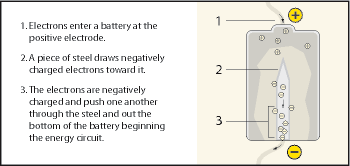
このガイドラインを使用して、イラストレーションのタイトルやキャプションに単一セルの表を使用する場合の段落スタイルや表スタイルおよびアンカー枠を設定します。
を選択して、図を挿入できる幅で単一セルの表を作成します。
コマンドを使用して、タイトルの位置を指定します(「表タイトルを追加または削除する」を参照)。
タイトルを入力します。
表タイトルの書式を設定します。
表タイトルのスタイルを段落カタログ内に保存します(「新しい段落スタイルを作成する」を参照)。
セルの段落スタイルを変更して行間の固定を解除し、アンカー枠のサイズが段落の行間に反映されるように設定します。
テスト
セル内の挿入ポイントの位置にアンカー枠を作成します(「アンカー枠を作成する」を参照)。また、必要に応じてセルの高さが調整されて、作成した枠全体がセル内に含まれます。
アンカー枠内にグラフィックを挿入して、枠のサイズを調整します。
枠の幅がセルよりも大きい場合は、列の幅を変更します。 表のセルを選択してハンドルをドラッグするか、を選択して、列の幅を調整します(「表の行および列」を参照)。
表書式を表カタログに保存します(「表スタイルを作成、編集、削除する」を参照)。
図とそのタイトルで使用する表を追加する場合は、を選択するか、表をコピー&ペーストします。
グラフィックの周囲にテキストを回り込ませる
テキスト枠内のテキストは、グラフィックに回り込ませることができます ただし、テキスト行や数式での回り込みは設定できません。 グラフィックをページ上やアンカーのない枠内に直接配置した場合は、テキストがグラフィックの輪郭に沿って回り込むように設定したり、画面には表示されないグラフィックの境界ボックスのエッジに沿ってテキストを整列したりすることもできます。
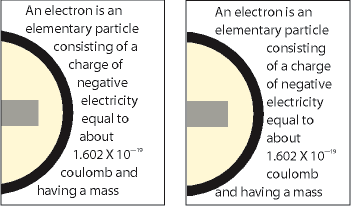
また、段落の先頭に小さいグラフィックやドロップキャップを配置するときのように、テキストをアンカー枠に回り込ませることもできます。
テキスト枠内のテキストをグラフィックに回り込ませる場合、枠内でテキストのフェザリングを行うことはできません。
ページ上にグラフィックを作成または配置します。 マスターページ上に配置したグラフィックは、関連するすべてのボディページ上にバックグラウンドグラフィックとして表示されます。 関連するすべてのボディページ上のテキストをそのグラフィックに回り込ませることができます。
グラフィックの取り込みやペーストを行う前に、そのページの余白部分をクリックしてください。 この操作を行わないと、文書中に挿入ポイントが含まれるので、グラフィックがアンカー枠内に配置されてしまう場合があります。
グラフィックを選択します。 グラフィックに複数のオブジェクトが含まれる場合は、オブジェクトをすべて選択します。
取り込んだグラフィックの輪郭に沿ってテキストを回り込ませる場合は、グラフィックをテキスト枠の背面に配置します。 この操作を行うには、グラフィックを選択して、を選択します。
- グラフィックのテキスト回り込み属性が適切でない場合は、
を選択して、次のいずれかの操作を行います。
テキストをグラフィックに回り込ませる場合は、その方法を選択して、間隔を入力します。
テキストをグラフィックに回り込ませないようにする場合は、「回り込みしない」を選択します。
注意: テキスト回り込み属性が異なるグラフィックを複数選択すると、テキスト回り込み属性ダイアログボックスの「スタイル」の設定が「そのまま」と表示されます。 「設定」をクリックします。