FrameMaker のフォント、改訂バー、言語、ペアカーニング、日本語フォントおよび欧文フォントについて説明します。
フォントパネルを使用してフォントを置換する
フォントパネルでは、開いている 1 つの文書または開いているすべての文書内で使用されているフォントをすべて確認できます。パネルのリスト領域には、文書内で使用されているすべてのフォントが一覧表示されます。フォントパネルを使用すると文書内で使用されている任意のフォント(所在不明のフォントも)を置換できます。所在不明のフォントは赤の×印で示されます。
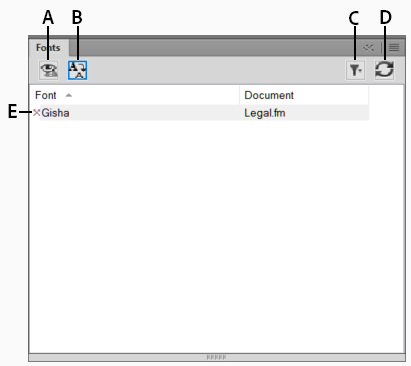
A. 文書内で使用されている所在不明のフォントのみまたはすべてのフォントを表示します。B. フォントを置換するためのフォント置換パネルを表示します。C. 開いているすべての文書または現在開いている文書を選択します。D. パネルのリスト領域に表示されているフォントのリストを再表示します。E. 赤の×印が付いている所在不明のフォント
所在不明のフォントを置換するには
リストからフォントを選択し、置換アイコンをクリックします。
フォントを置換パネルで、置換リストボックスから新しいフォントを選択して「適用」をクリックします。
Figure 2. フォント置換パネルには、選択したフォントが使用されている文書内のすべての段落が一覧表示されます。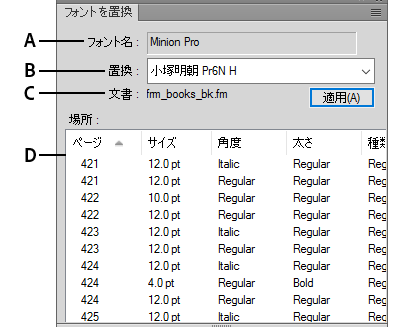
A. 選択したフォントの名前。B. 置換リストボックスには、システムにインストールされているすべてのフォントが表示されます。C. 場所リストには、選択したフォントが使用されている文書内のすべての段落がリストとして表示されます。D. リスト内のアイテムをダブルクリックすると、選択したフォントが使用されている文書内の場所にジャンプします。
手動によるフォントの変更
書式メニューのコマンドを使用して行った書式の変更は、すぐに適用されます。
フォント属性を変更するときは、以下に留意してください。
その他の書式属性を削除するには、を選択します。
選択中のテキストのフォント属性を変更すると、後で段落全体の属性を更新した場合でも、この属性は保持されます。
段落テキストと同じように、テキスト行ツールを使用して作成したテキストのフォント属性も変更できます。
1 つのフォントに 2 種類以上の太さがある場合(Helvetica® Condensed Bold と Helvetica Condensed Black など)、サブメニューには「太字」のみ表示されます。他の太さを選択するには、段落書式ウィンドウのフォント属性または文字書式ウィンドウを代わりに使用します。
書式ウィンドウを使用したフォントの変更
段落全体のデフォルトフォント属性を変更するには、段落書式ウィンドウを使用します。使用可能なフォント名とスタイルは、インストールされているフォントによって異なります。段落内の特定のテキストを変更するには、テキストを選択してから、文字書式ウィンドウを使用します。 文字書式ウィンドウ.
他のワードプロセッサーアプリケーションにも見られる設定もたくさんありますが、初めて見る設定もあるかもしれません。
- 特殊下線
-
文字のフォントやサイズに関係なく、単一のオフセット値と太さの下線を使用する場合は、「特殊下線」を選択します。 通常または特殊下線は、タブ文字に影響しません。 タブスペースにも下線を付ける場合は、ハードスペースをリーダーとして使用するようにタブを設定してください。
Figure 3. 特殊下線と通常の下線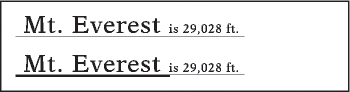
- 改訂バー
テキストの隣に改訂バーを表示するには、「改訂バー」を選択します。
- カラー
異なるカラーでテキストを表示するには、カラードロップダウンリストでカラーを選択します。カスタムカラーもドロップダウンリスト内に表示されます。
- 文字間隔
文字と文字の間隔を拡大または縮小するには、「文字間隔」に比率を入力します。 文字間隔(トラッキング)は、em スペースの比率で表されます。 通常の文字間隔は 0 %です。
Figure 4. 文字間隔:-10 %(上)、0 %(中)、10 %(下)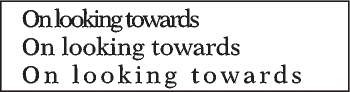
- 文字幅
文字の幅を設定するには、「文字幅」に比率を入力します。
- 大文字に変更
すべての文字を大文字に変更し、小文字を小さめの大文字にするには、「スモールキャップ」を選択します。
書式ウィンドウを使用してテキストに大文字・小文字のスタイルを適用する場合は、そのテキストの外見だけが変更されます(小文字のテキストが大文字で表示されるなど)。 テキスト自体を変更するには、大文字・小文字の変更ダイアログボックスを使用して、選択したテキストをすべて大文字、すべて小文字、または最初の 1 文字を大文字のテキストに変更します。
注意: キーボードショートカットのEsc キー、e キー、次にShift + c を押して大文字・小文字の変更ダイアログを呼び出すことができます。- 言語
テキストに関連付けられた言語を変更するには、言語ドロップダウンリストで選択します。言語を変更すると、スペルチェックとハイフネーションだけでなく、システム変数内のテキストも変更されます。また、言語を「なし」に設定すると、選択したテキストに対するスペルチェックが実行されなくなります。
- ペアカーニング
1 つの単語内の 2 つの文字の間隔を調整するには、「ペアカーニング」を選択します。 定義済みのカーニングペアは、フォントによって異なります。
Figure 5. ペアカーニング:オン / オフ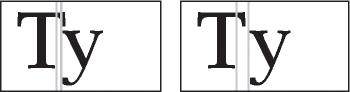
- 詰め
和文字の間隔を狭めるには、「詰め」を選択します。 かっこなどの可変幅の文字の移動可能なスペースは、その文字のメトリックによって異なります。
上付き文字、下付き文字、スモールキャップのテキストを調整する
下付き文字、上付き文字(脚注参照も含む)およびスモールキャップの属性を変更すると、その変更内容は文書内のすべてのテキストに適用されます。
テキストオプションダイアログボックスで、サイズ、オフセットおよび文字幅の比率を指定します。
サイズとオフセットの値には、入力した比率と対象文字のポイントサイズの積が使用されます。 例えば、上付き文字のオフセット値を 40 %に指定すると、10 pt の文字の場合は 4 pt 上に配置されます。
文字幅の比率で、文字幅の縮小または拡大率が決まります。
「適用」をクリックします。
文字幅の拡張と縮小
文字幅を変更すると、より効果的になる場合があります。
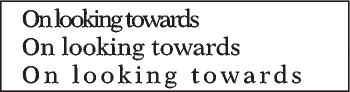
段落全体を変更するのか段落内の特定のテキストを変更するのかに合わせて、以下の 1 つを選択してください。
段落書式ウィンドウの属性ドロップダウンリストのフォント
文字書式ウィンドウ.
「文字幅」ボックスに比率を入力します。値に 100 %を指定すると、そのフォントに定義されている幅が使用されます。 100 %より小さい値を指定すると文字幅が縮小され、100 %より大きい値を指定すると文字幅が拡大されます。
「適用」をクリックします。
ヒント: 日本語の文書では、文字幅に 100 より大きい値を指定すると、「平体」(横に引き延ばした文字)効果を得ることができます。 また、100 より小さい値を使用してテキストのポイントサイズを大きくすると、「長体」(縦に引き延ばした文字)効果を得ることができます。
また、ドラッグでテキストを拡大することによってテキスト行の幅を変更することができます。
変更するテキスト行を選択し、テキストが任意の形に伸びるまでそのハンドルの 1 つをドラッグします。 コーナーハンドルをドラッグすると、文字幅とポイントサイズが変更されます。 テキスト行を含むグループ化したオブジェクトも選択できます。
和欧文字を合成したフォントを作成または変更する
和文フォントには、日本語以外の文字と数字を入力できるように、かな文字以外に欧文字のセットが含まれています。 また、特定の欧文フォントと特定の和文フォントを組み合わせた独自の合成フォントを定義することもできます。
和文テキストをサポートするシステムで作業し、合成フォントがテンプレートの一部として含まれている場合は、そのフォントは自動的に利用可能になります (このフォントをインストールする必要があります)。 文書とダイアログボックス内に日本語を入力できる場合、合成フォントは、フォントリストの最初に表示されます。
FrameMaker では、日本語の半角カタカナ文字を合成フォントに使用できません。 合成フォントへの変更は文書全体に適用されます。
合成フォントダイアログボックスで、次のいずれかを実行します。
新しい合成フォントを作成するには、「合成フォント名」ボックスにフォント名を入力します。
合成フォントを変更するには、「合成フォント」リストでフォントを選択します。
次の操作を行います。
和文フォントを指定するには「和文フォント」セクションのフォント名ドロップダウンリストでフォントを選択します。
欧文フォントを指定するには、「欧文フォント」セクションのフォント名ドロップダウンリストでフォントを選択します。
欧文テキストの相対サイズとベースラインからのオフセット値を調整するには、「サイズ」と「オフセット」に値を入力します。欧文フォントのサイズとオフセットの値は、和文フォントのポイントサイズに対する比率です。 オフセット値に負の値を入力すると、テキストがベースラインの下に移動します。
「追加」または「変更」をクリックします。
「完了」をクリックします。
合成フォントのセットをコピーするには、を選択して「合成フォント」を選択します。