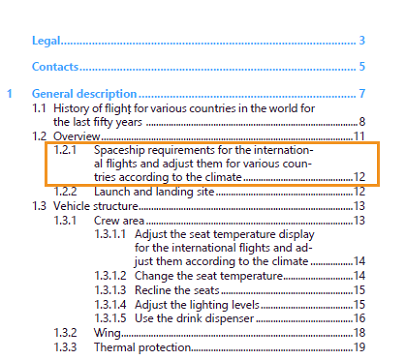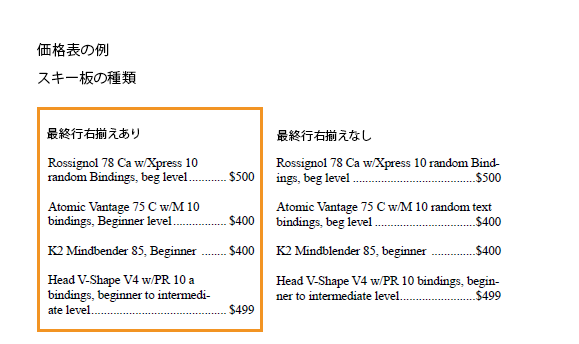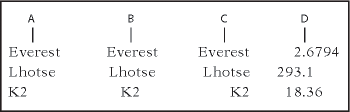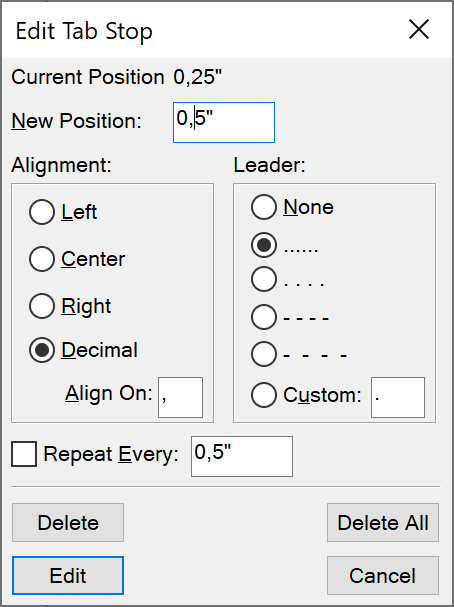段落の整列を変更する
段落の整列属性によって、テキストコラムの両端ではなく、設定した左右のインデント間での段落の配置方法が決まります。
次のいずれかの操作を行います。
ルーラーを使用するには、インデント記号をルーラーの新しい位置にドラッグします。
図 1. A. 1 行目 B. 左インデント C. 右インデント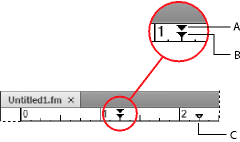
インデント値を使用するには、段落書式ウィンドウで「基本」属性を表示します。 「1 行目」、「左」および「右」の各ボックスにインデント値を入力し、その後「適用」をクリックします。
書式バーの整列ドロップダウンリストまたは段落書式ウィンドウの「基本」属性から任意の整列を選択します。
最終行右揃えインデントの適用
最終行右揃えインデント機能を使用すると、段落の最終行のテキストを分離して分かりやすく表示できます。例えば、目次の長い見出し用のページ番号や、価格表の長い項目の価格などです。
- 最終行を右端に寄せる段落を選択します(目次の長い見出し、リストの長い項目名など)。
- 書式/段落/段落書式を選択します。
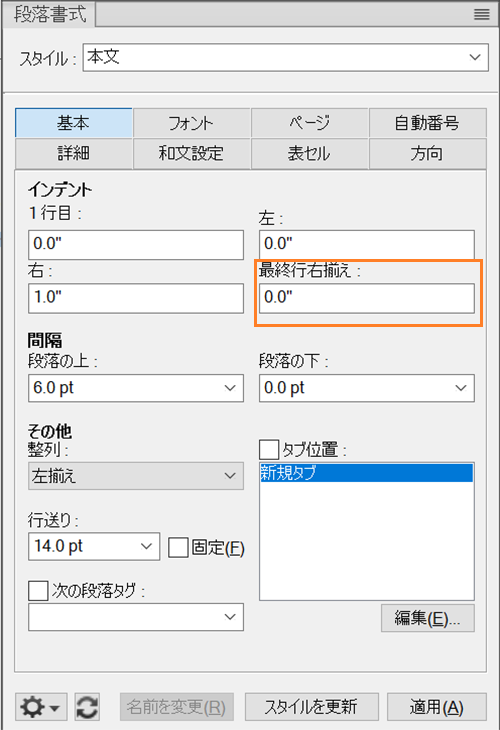
- 右インデントを設定します。 注: 最終行をぶら下げにするため、右インデントの値は最終行右揃えインデントの値よりも大きい必要があります。
- 最終行右揃えインデントを設定します。最終行を右端に揃えるには、0.0" に設定します。例えば、見出しの右インデントを 1.0" に、最終行右揃えインデントを 0.0" に設定した場合、最終行は 0.0" に設定されているため終端に配置され、残りのすべての行の右インデントが 1.0" になります。
スクリーンショットの例は、右インデントの値が 1.0" に、最終行のインデントの値が 0.0" に設定された目次を示しています。その結果、項目 1.2.1 のテキストが右から 1.0" の位置に、ページ番号の 12 が分かりやすく 0.0" である右端に配置されています。