|

Effettuare la connessione ai flussi della videotelefonia
Mediante il contenitore Videotelefonia, gli ospitanti possono condividere i flussi video con i partecipanti, incluso qualsiasi contenuto audio. Quando una comunicazione unidirezionale è sufficiente per una presentazione, un flusso telefonico è preferibile a una conferenza bidirezionale.
-
Scegliete Contenitori > Videotelefonia.
-
Fate clic su Apri flusso.
-
Dal menu a comparsa, scegliete il dispositivo appropriato.
L'elenco dei dispositivi disponibili viene stabilito dall'amministratore di Adobe Connect. (Vedete
Configurare i dispositivi di videotelefonia
.)
-
Fate clic su Connetti.
Il contenitore Videotelefonia viene visualizzato a tutti i partecipanti. Quando i partecipanti posiziona il mouse sopra il contenitore, viene visualizzato un controllo del volume per il flusso audio.
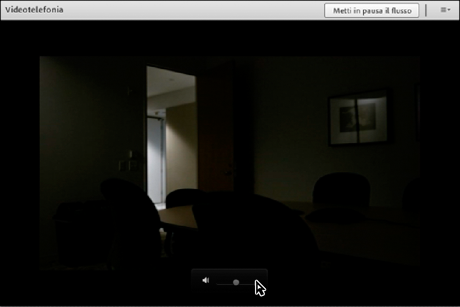
Per visualizzare il controllo del volume, posizionare il mouse sul contenitore Videotelefonia.
-
Nella parte superiore destra del contenitore, gli ospitanti possono selezionare Metti in pausa il flusso oppure fare clic sul menu del contenitore
 per accedere alle opzioni Chiudi flusso, Modifica il flusso oppure Disattiva audio.
per accedere alle opzioni Chiudi flusso, Modifica il flusso oppure Disattiva audio.
Abilitare i partecipanti a condividere i video della webcam
Per impostazione predefinita, solo gli ospitanti e i relatori possono trasmettere il contenuto video. Tuttavia, gli ospitanti possono attivare i partecipanti, affinché siano in grado di trasmettere dei contenuti, eseguendo le operazioni seguenti :
-
Per attivare il video per tutti i partecipanti, fate clic sul pulsante di menu
 situato a destra del pulsante del microfono, quindi scegliete Abilita video per i partecipanti.
situato a destra del pulsante del microfono, quindi scegliete Abilita video per i partecipanti.
-
Per abilitare le funzionalità video a determinati partecipanti, selezionatene uno o più nel contenitore Partecipanti. Quindi, scegliete una delle opzioni seguenti dal menu a comparsa: Abilita video, Rendi ospitante oppure Rendi relatore.
Condividere i video della webcam
Gli ospitanti, i relatori e i partecipanti che dispongono di diritti avanzati possono condividere simultaneamente i video delle telecamere connesse ai loro computer.
Regolare la qualità video
Se siete un ospitante, un relatore o un partecipante con diritti per il video, potete regolare la qualità video della webcam.
-
Nella parte superiore destra del contenitore Video, fate clic sull'icona del menu
 , quindi selezionate Preferenze.
, quindi selezionate Preferenze.
-
Regolate le impostazioni Qualità video per ottimizzare il compromesso tra qualità dell'immagine e utilizzo della banda larga. Ad esempio, se gli schermi condivisi vengono aggiornati lentamente, scegliete un'impostazione Qualità video più bassa.
Questa impostazione interagisce con la larghezza di banda della stanza riunioni impostata dall'ospitante. (Vedete
Impostazione della larghezza di banda della stanza riunioni
.)
Condividere i video
-
Fate clic sul pulsante Avvia webcam nella barra del menu principale o nel contenitore Video.
Nel contenitore Video, viene visualizzata un'immagine di anteprima affinché possiate regolare la posizione della fotocamera. Se desiderate utilizzare una fotocamera diversa, purché connessa al sistema, selezionatela dal menu del contenitore Video
 .
.

Per annullare la condivisione del video, fate clic nella parte esterna dell'immagine di anteprima nel contenitore Video.
-
Fate clic su Avvia condivisione per trasmettere il video a tutti i partecipanti.
-
Per mettere in pausa o interrompere il video, posizionate il mouse sopra il contenitore Video, quindi fate clic sulle icone Metti in pausa o Interrompi.
Quando il video viene messo in pausa, l'ultima immagine trasmessa dalla fotocamera rimane statica nel contenitore Video fino al momento in cui fate clic su Riproduci
 per riprendere la trasmissione. Quando il video viene interrotto, l'immagine di trasmissione scompare completamente.
per riprendere la trasmissione. Quando il video viene interrotto, l'immagine di trasmissione scompare completamente.

Gli ospitanti possono mettere in pausa o interrompere i video trasmessi dai partecipanti.
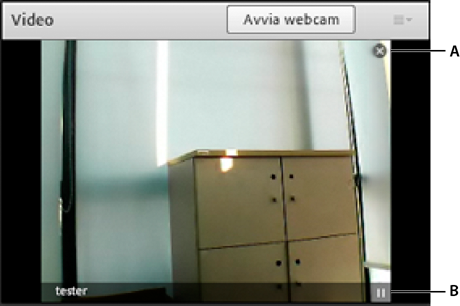
Le icone Interrompi (A) e Metti in pausa (B) nel contenitore Video
|
|
|
