Cette rubrique présente les vues d’édition d’Adobe FrameMaker : vue XML et vue WYSIWYG.
Introduction
Adobe FrameMaker possède trois modes d’affichage qui vous permettent de créer votre contenu :
La vue XML vous permet de travailler avec le code XML brut de vos fichiers XML FrameMaker structurés.
La vue WYSIWYG est un classique de FrameMaker, non structuré et structuré. Cette vue affiche les sauts de page, les en-têtes et pieds de page, tous les raccourcis clavier, et tous les menus.
Vue XML
La vue XML vous permet de travailler avec le code XML brut de vos fichiers XML FrameMaker structurés.
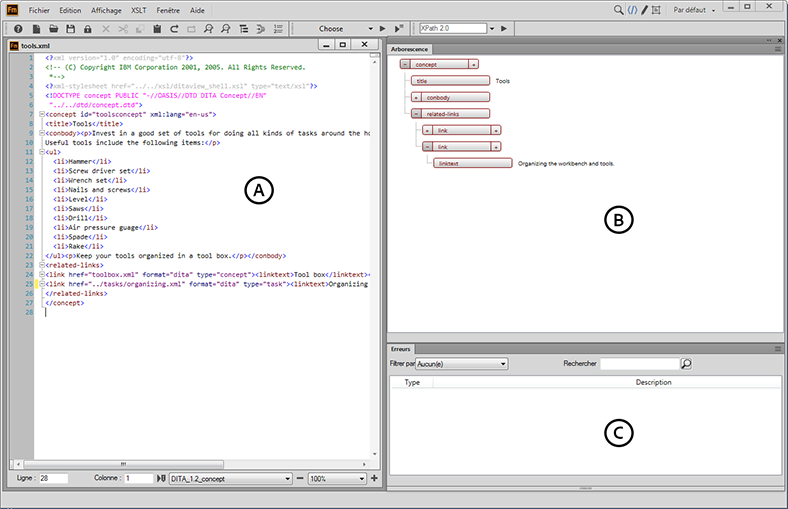
A. Vue du code XML B. Vue de la structure C. Console d’erreur
FrameMaker indente les éléments enfants d’un espace de tabulation par rapport à leurs éléments parents. Le retour à la ligne conserve le contenu des éléments visibles dans la largeur de la fenêtre. La vue XML prend en charge le mode Unicode. Vous pouvez modifier un contenu multilingue dans la vue XML. Vous pouvez également copier/coller le contenu du presse-papiers.
Lorsque vous éditez ou changez les références comme les références contextuelles, les liens et les références croisées dans la vue XML, FrameMaker les met également à jour dans la vue WYSIWYG. La vue XML valide automatiquement le contenu XML avec la DTD et vous permet de garantir le bon format du contenu à tout moment. Pendant que vous travaillez dans la vue XML, FrameMaker insère automatiquement les valeurs d’attribut et ferme les balises pour celles que vous insérez dans le fichier.
Une boîte de dialogue Rechercher/Remplacer dans la vue XML vous permet d’effectuer des recherches dans le code XML. Vous pouvez également utiliser des expressions régulières, par exemple avec & et en cascade pour rechercher du texte. La vue XML prend également en charge XPath. Vous pouvez créer et utiliser des expressions XPath pour localiser le contenu XML. Pour plus d’informations sur XPath, consultez la rubrique XPath.
Les fonctions suivantes sont accessibles en utilisant la vue XML uniquement :
Panneau console
Le panneau Console dans la vue XML décrit les erreurs, le cas échéant, dans les fichiers XML ouverts. Le panneau Console affiche également le nom de fichier de l’erreur. Pour accéder au fichier et à l’emplacement de l’erreur, cliquez sur une ligne d’erreur.
Sélectionnez pour afficher le panneau Console.
Vue de la structure
La vue XML fournit une vue de la structure qui vous permet de naviguer et de visualiser la structure du document XML. Les touches fléchées vers le haut et vers le bas vous permettent un déplacement vers le haut et vers le bas dans la vue de la structure.
Pour afficher la vue de l’arborescence, sélectionnez .
Les fonctionnalités suivantes sont disponibles dans la vue de la structure lorsqu'elle est accessible via la vue XML :
Rechercher : vous pouvez rechercher un élément par son nom, par la combinaison nom/valeur de l'attribut, ou même par son contenu. Les exemples suivants illustrent la recherche par le nom de l'attribut :
Figure 2. Prise en charge de la recherche dans la vue de la structureNavigation : cliquer sur un élément dans la vue de la structure permet de sélectionner l'élément et son contenu dans la vue XML. De cette façon, vous pouvez rapidement accéder au contenu requis dans votre document.
Modifier les valeurs de l'attribut : si votre élément contient un attribut, un signe constitué de trois points apparaît en regard de celui-ci. L'exemple suivant montre les éléments auxquels des attributs sont associés :
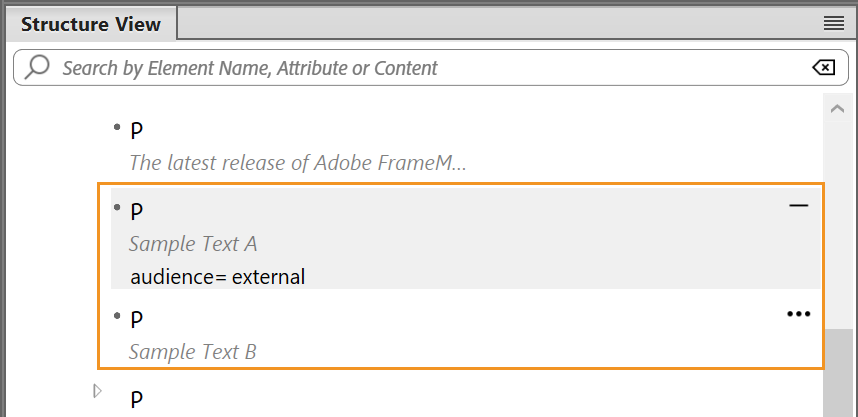
En cliquant sur les points, vous pouvez développer et afficher l'attribut et sa valeur. Le premier élément mis en évidence dans l'exemple est développé, et son attribut est visible. Mais le deuxième élément mis en évidence n'est pas développé. Pour modifier la valeur de l'attribut, cliquez sur la valeur, puis entrez la nouvelle valeur. Lorsque vous appuyez sur la touche Entrée, les modifications sont enregistrées et le code XML de l'élément est également mis à jour.
Couper, copier, coller et supprimer un élément : cliquer sur un élément permet de sélectionner l'élément et son contenu. Vous pouvez utiliser le menu contextuel ou les raccourcis clavier standard pour couper (Ctrl+x), copier (Ctrl+c), coller (Ctrl+v) ou supprimer (Suppr) l'élément sélectionné. Vous pouvez également choisir de coller un élément avant ou après l'élément actuellement sélectionné. Pour ce faire, cliquez avec le bouton droit de la souris sur un élément, puis sélectionnez Coller avant ou Coller après. Vous pouvez également glisser-déposer des éléments sur la rubrique pour réorganiser le contenu. Si un élément est mal positionné, il est mis en surbrillance en rouge :
Figure 3. L'élément mal positionné est mis en surbrillance dans la vue de la structure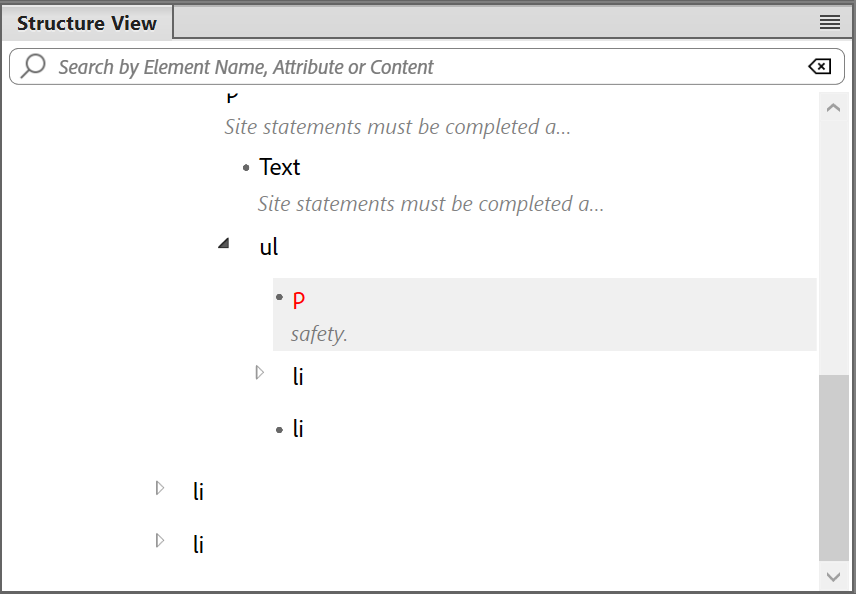
Insérer un élément : vous pouvez insérer un élément avant ou après l'élément actuellement sélectionné. Pour ce faire, cliquez avec le bouton droit de la souris sur un élément, puis sélectionnez Insérer avant ou Insérer après. Le catalogue Insérer un élément apparaît, dans lequel vous pouvez choisir l'élément à insérer.
La vue WYSIWYG
WYSIWYG est la vue classique de FrameMaker, qui prend en charge la création de contenu structuré et non structuré. La vue WYSIWYG a toutes les fonctions de FrameMaker.
Les éléments suivants peuvent être gérés à l’aide de la vue WYSIWYG uniquement :
La création de votre contenu structuré dans la vue WYSIWYG rend votre expérience de création très simple. La dernière version de FrameMaker a combiné les fonctionnalités de création de son mode XML simplifié antérieur avec la vue WYSIWYG.
Avec la convergence de WYSIWYG avec XML simplifié, vous n’avez pas besoin de connaître les règles de contenu sous-jacentes ou la structure XML pour créer un document structuré ou travailler dessus. La barre d’outils d’élément rapide est également personnalisée pour créer du contenu dans la vue WYSIWYG, qui permet d’insérer facilement des objets valides dans votre document structuré.
Les sous-sections suivantes expliquent les différentes façons de travailler avec les objets les plus couramment utilisés dans la vue WYSIWYG.
Utilisation de la liste triée ou non triée
Pour créer une liste triée ou non triée dans le document, sélectionnez le bouton correspondant de la barre d’outils d’élément rapide.
Pour créer un élément de liste, placez le curseur à la fin de l’élément actuel, puis appuyez sur Entrée.
Dans un élément de liste, pour insérer un objet (par exemple une image ou un tableau), utilisez la barre d'outils d'élément rapide ou le menu déroulant Insérer un objet.
Pour convertir entre la liste triée et les listes non triées, placez le point d'insertion n'importe où à l'intérieur de la liste et choisissez le type de liste alternatif depuis la barre d'outils d'élément rapide.
Pour annuler une liste, placez le point d'insertion à la fin du dernier élément de la liste et appuyez sur la touche Entrée deux fois.
Pour insérer un élément de liste entre deux listes, placez le point d’insertion à la fin du premier élément de la liste ou au début du second élément de liste et appuyez sur Entrée.
Pour scinder un élément de liste en deux éléments, placez le point d’insertion là où vous souhaitez scinder un élément, puis appuyez sur Entrée.
Pour scinder une liste en deux, placez le point d’insertion à la fin du premier élément de la liste, puis appuyez sur Entrée deux fois. Un nouveau paragraphe est créé entre les listes.
Vous pouvez utiliser les touches de tabulation et majuscule ou le bouton Retrait de liste ou Retrait de liste négatif dans la barre d'outils d'élément rapide pour mettre en retrait ou en retrait négatif (imbriquer) des éléments de liste :
Pour mettre en retrait un élément de la liste, placez le point d'insertion au début de l'élément de liste et appuyez sur la touche de tabulation. Vous pouvez également placer le point d'insertion n'importe sur l'élément Liste et cliquez sur Retrait de liste négatif.
Note: Les opérations effectuées par les boutons de Retrait de liste et Retrait de liste négatif fonctionnent également avec les textes partiellement sélectionnés.Pour réduire le retrait de l'élément de liste, placez le point d'insertion au début de l'élément de liste et appuyez sur la touche Maj. + Tab. Vous pouvez également placer le point d'insertion n'importe où sur l'élément Liste et cliquer sur Retrait de liste négatif.
Si une liste comporte plusieurs éléments, pour imbriquer certains des éléments de la liste, sélectionnez les éléments et appuyez sur la touche de tabulation, ou cliquez sur Retrait de liste.
Pour réduire le retrait de tout élément d’une liste imbriquée, placez le point d’insertion au début de l’élément de liste et appuyez sur Maj+Tab. Vous pouvez également placer le point d'insertion n'importe où sur l'élément Liste et cliquer sur Retrait de liste négatif.
Note: Si vous réduisez le retrait d'un élément dans une liste imbriquée, les autres éléments restent imbriqués.
Utilisation des tableaux
Pour insérer des éléments après la table, cliquez sur le bouton Insérer une table dans la barre d'outil d'élément rapide.
- Pour ajouter des lignes ou des colonnes au tableau, cliquez dans une cellule de tableau à côté de l’endroit où vous voulez ajouter une ligne ou une colonne, choisissez , puis indiquez le nombre de lignes ou de colonnes à ajouter. Vous pouvez également déplacer des lignes ou des colonnes dans un ou plusieurs tableaux, et trier les lignes ou les colonnes d’un tableau. Pour plus d’informations, voir Lignes et colonnes d'un tableau dans le chapitre Tableaux.
Pour ajouter une ligne au tableau, appuyez sur Tab dans la dernière colonne de la dernière ligne.
Pour passer d’une cellule à l’autre dans un tableau, utilisez la touche Tab, les touches Maj+Tab, ou les touches fléchées.
Utilisation des images
Lorsque vous travaillez dans un sujet, un concept ou un document de référence DITA, cliquez sur le bouton Image de la barre d'outil d'élément rapide.
Si vous créez une rubrique de tâche DITA, vous pouvez insérer un graphique dans les champs Titre de procédure, Courte description, et Etapes de procédure. Ceci est dû au fait que dans les rubriques de tâche, le graphique est imbriqué dans l'élément d'
<image>.Pour déplacer l'image, vous devez cliquer sur l'ancrage de l'image puis faire un glisser-déposer d'image.
Pour redimensionner une image, cliquez pour sélectionner l'objet Image (pas l'ancrage d'image) et faites glisser une poignée latérale pour modifier la largeur ou la hauteur.
. Pour afficher les propriétés de l’objet du cadre ancré, cliquez sur l’ancrage, puis sélectionnez .
Permutation des vues
Vous pouvez basculer entre les trois vues en cliquant sur l’icône correspondante dans la barre d’application.
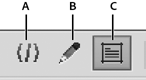
A. Vue XML B. Vue WYSIWYG
La vue XML est prise en charge uniquement pour les fichiers structurés. Lorsque vous avez des fichiers non structurés ouverts et que vous passez de la vue WYSIWYG à la vue XML, FrameMaker conserve également les fichiers non structurés dans la vue. Lorsque vous quittez FrameMaker et que des fichiers ne sont pas enregistrés, FrameMaker vous alerte.