Apprenez à créer des équations à l’aide de l’éditeur de style et de l’éditeur de structure MathML dans Adobe FrameMaker.
Introduction
Outre le panneau Equation de FrameMaker, vous pouvez également ajouter des équations à vos documents à l’aide de l’éditeur MathFlow de Design Science pour créer des équations mathématiques complexes. Vous pouvez ensuite ajouter ces équations à vos documents FrameMaker. Vous avez également la possibilité de modifier ces équations ultérieurement dans le même éditeur MathFlow et de publier des documents contenant des équations MathML.
Les équations MathML peuvent être utilisées dans des documents FrameMaker structurés et non structurés.
Si vous générez l’option Sortie PDF pour un document contenant des équations MathML, un lecteur peut effectuer une recherche de contenu de ces équations.
FrameMaker est livré avec une version d’essai des éditeurs MathFlow suivants :
L’éditeur de style ™MathFlow est destiné aux créateurs de contenu et aux experts en la matière (SME). Il fournit un contrôle précis de l’apparence des expressions mathématiques, une barre d’outils de style pour ajuster rapidement les polices et une interface conviviale permettant de modifier un large éventail de propriétés d’équation, de l’espacement des opérateurs à l’apparence des matrices/tableaux.
Figure 1. Editeur Style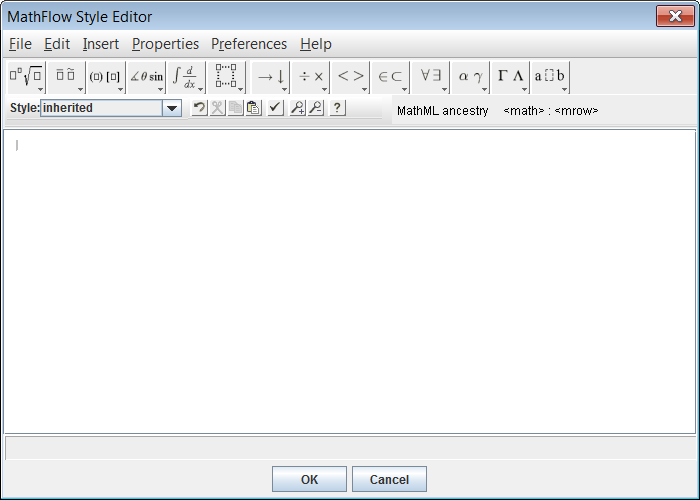
L’éditeur de structure ™MathFlow est destiné aux professionnels du contenu XML. Il offre un contrôle précis de la présentation visuelle et de sa structure sous-jacente MathML. Il propose une vue Source qui permet à l’utilisateur d’ajouter des instructions de traitement et des commentaires directement au MathML, une règle pour la mise en page exacte de l’équation et une barre d’outils à onglets pour stocker des équations ou des fragments couramment utilisés.
Figure 2. Editeur Structure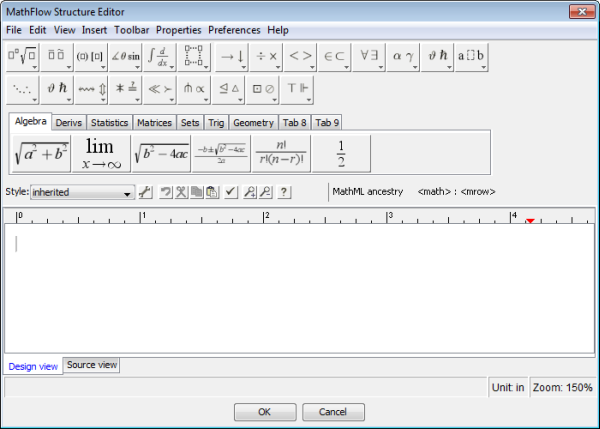
Pour obtenir une comparaison des fonctions des éditeurs, voir Editeurs MathFlow. En outre, pour la procédure permettant de passer à la version complète de l’éditeur MathFlow, voir Configuration des paramètres d’installation.
Création et insertion d’une équation MathML dans un document
Dans le menu Insérer, sélectionnez Équation MathML.
Créez une équation dans la fenêtre de l’éditeur MathFlow.
Pour plus d’informations sur la création d’équations dans l’éditeur MathFlow, reportez-vous à l’aide de MathFlow. Vous pouvez lancer l’aide de MathFlow à partir de la fenêtre de l’éditeur MathFlow.
Pour ajouter l’équation au document, cliquez sur OK.
Lorsque l’équation MathML est créée, un fichier d’image (.png) est inséré dans le document.
Modification d’une équation MathML dans un document
Cliquez deux fois sur l’équation dans le document ou cliquez avec le bouton droit de la souris sur l’équation et choisissez Modifier avec MathFlow.
Modifiez l’équation dans la fenêtre de l’éditeur MathFlow.
Pour mettre à jour l’équation dans le document, cliquez sur OK.
FrameMaker prend également en charge les fonctions Copier/Coller et Annuler/Rétablir pour les équations MathML dans un document.
Configuration des paramètres MathFlow dans FrameMaker
Pour configurer les paramètres MathML dans FrameMaker, choisissez pour ouvrir la boîte de dialogue Préférences et sélectionnez l'onglet MathML.
Configuration des paramètres d’installation
FrameMaker est livré avec une version d’évaluation de 30 jours des éditeurs Style et Structure MathFlow de Design Science. Vous pouvez obtenir la version intégrale de l’éditeur Style ou Structure auprès de Design Science et l’intégrer à FrameMaker.
Après avoir installé la version complète de l’éditeur Style ou Structure, accédez à la section MathFlow de l’onglet MathML.
La version d’évaluation livrée avec FrameMaker est installée sous le chemin d’installation d’Adobe FrameMaker. Si vous avez installé MathFlow à un autre chemin, spécifiez-le.
Dans la zone de texte Chemin du fichier de licence, spécifiez le chemin d’accès du fichier de licence, puis cliquez sur OK.
Vous devez redémarrer FrameMaker pour vous assurer que les modifications prennent effet.
Composition d’une équation MathML
Vous pouvez mettre à jour le formatage d'une équation MathML sélectionnée dans un document ou vous pouvez modifier les préférences pour toutes les équations MathML. Par défaut, la taille de la police des équations est définie sur 14 px. La valeur PPP pour les images que FrameMaker insère dans un document pour chaque équation est par défaut de 300 PPP. En outre, vous pouvez choisir de placer une équation en l'intégrant au paragraphe encadrant et vous pouvez appliquer le formatage du paragraphe encadrant à l'équation.
Pour mettre à jour le formatage de l'équation MathML actuellement sélectionnée :
Sélectionnez l’équation MathML, puis sélectionnez .
Ou sélectionnez .
Ces options sont également disponibles dans le menu contextuel.
Mettez à jour le formatage de l’équation MathML actuellement sélectionnée dans la boîte de dialogue Propriétés de l’équation MathML.
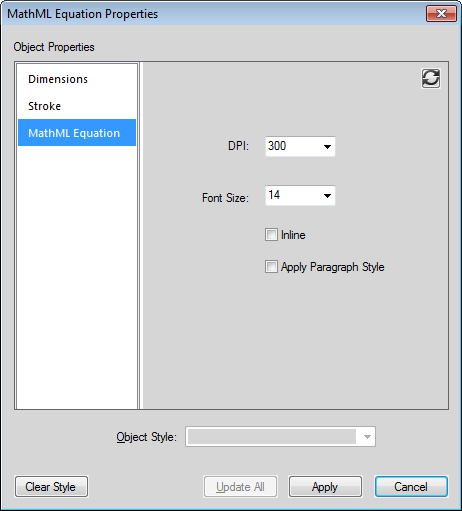
- PPP et polices
- Vous pouvez modifier les paramètres de PPP et de taille de police.
- Insertion
- Positionnez l'image en l'intégrant au paragraphe encadrant.
- Appliquer le style de paragraphe
Appliquez le formatage suivant du paragraphe encadrant à l’équation :
Police
Famille de polices
Couleur d’arrière-plan
Couleur de premier plan
Vous pouvez également appliquer ces paramètres de manière globale à toutes les équations MathML créées ultérieurement.
Ouvrez la boîte de dialogue Préférences ().
Dans la section Paramètres de MathFlow de l'onglet MathML, modifiez les paramètres d'équation.
Ces paramètres prennent effet immédiatement. Il est inutile de redémarrer FrameMaker.
Configuration de l’éditeur MathFlow
La version d’évaluation de l’éditeur MathFlow inclut les éditeurs Style et Structure. Pendant la période d’évaluation, vous pouvez utiliser l’un ou l’autre de ces éditeurs.
Pour changer l’éditeur MathFlow, accédez à la section Type d’éditeur de l’onglet MathML.
Sélectionnez l’éditeur MathFlow requis, puis cliquez sur OK.
Vous devez redémarrer FrameMaker pour vous assurer que les modifications prennent effet.
Exemple d’application structurée DITA MathML
FrameMaker comprend un exemple d’application DITA 1.2 MathML appelé DITA_1.2_MathML_Sample. Cet élément <mathml> permet une prise en charge complète des équations MathML rendues par les éditeurs Style et Structure de MathFlow. Pour ajouter MathML à un document, vous pouvez créer un fichier basé sur cette application puis utiliser l’élément de MathML qu’il contient.
Regardez la vidéo, MathML dans les documents structurés.
Pour insérer un élément de type MathML, procédez comme suit :
Sélectionnez .
Dans la boîte de dialogue Nouvel XML, accédez à l’onglet Applications structurées et sléectionnez DITA_1.2_MathML_Sample. Cliquez sur OK.
Un nouveau document est créé.
Accédez à la partie du document où vous voulez insérer une équation MathML.
L’élément MathML, mathml, est disponible dans le Catalogue d’éléments de l’exemple d’application structurée.
Note: Un élément mathml est disponible en tout point du document où un élément étranger est disponible.Cliquez deux fois sur l’élément
<mathml>pour l’insérer à l’endroit souhaité dans le document.Accédez à la vue XML du document actif.
Le XML du document structuré contient un nœud MathML à l’emplacement où vous avez inséré l’élément MathML.
Note: Chaque élément dans le nœud mathml possède le préfixe mml. Ce préfixe est utilisé pour éviter les conflits avec d’autres éléments utilisés dans le XML, qu’ils proviennent du catalogue d’éléments de l’application structurée ou d’éléments définis dans la structure de MathML.
Vous pouvez également modifier l’équation dans le nœud mathml dans la vue XML. Les modifications peuvent alors être affichées dans la vue WSIYWIG.