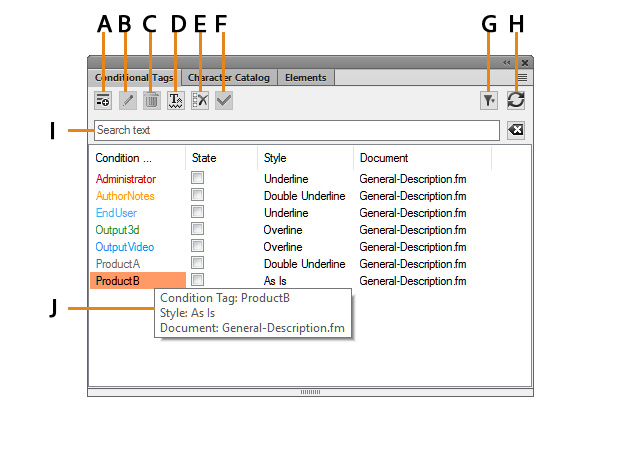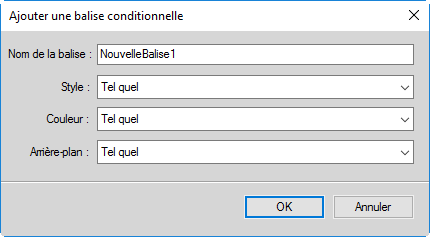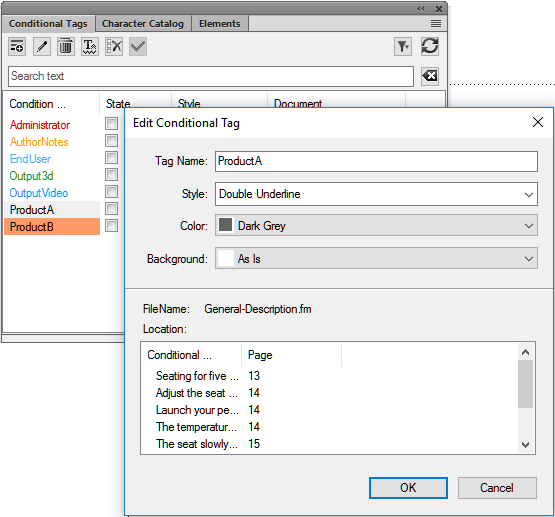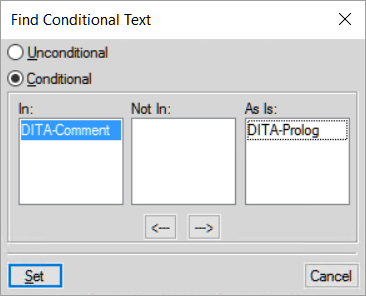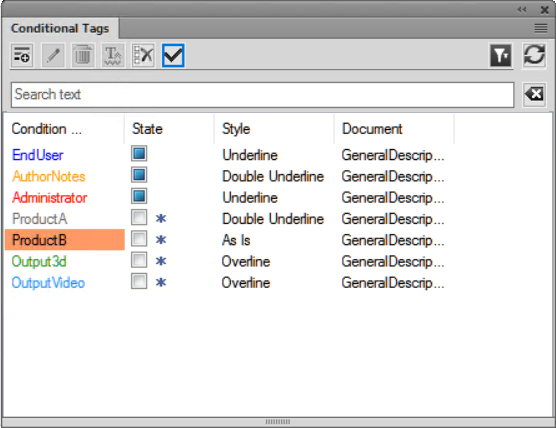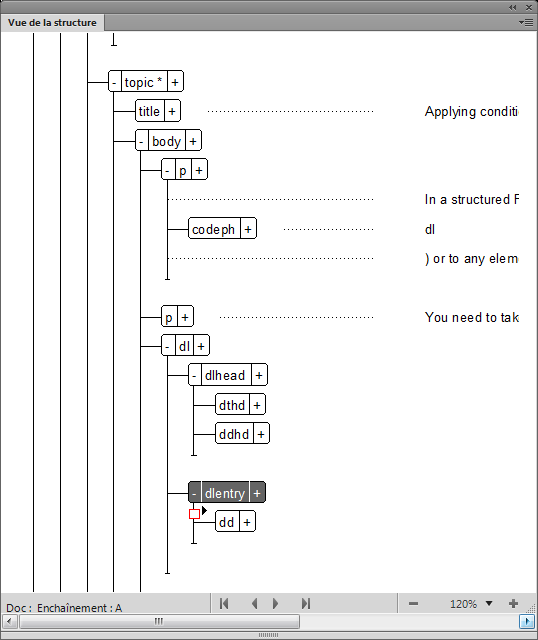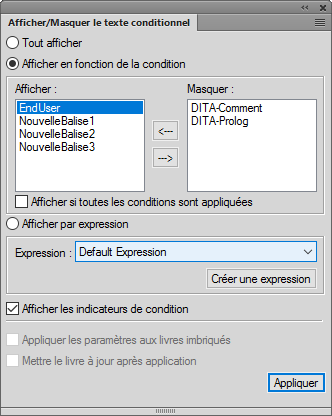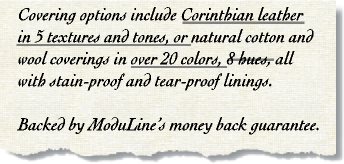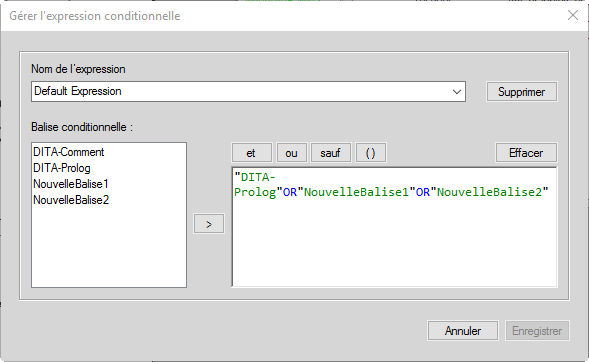Comprendre ce qu’est le texte conditionnel et travailler avec des balises conditionnelles dans Adobe FrameMaker.
Vous pouvez également avoir besoin de créer un type de contenu différent pour chaque format de sortie avec le même document FrameMaker. Ce document pourra contenir des balises conditionnelles, ainsi que des graphiques conditionnels pour chaque type de sortie. Par exemple, si vous voulez créer à la fois une version PDF imprimable et une version d’aide HTML d’un document, marquez les différents contenus de chaque version à l’aide de balises conditionnelles.
Vous pouvez également utiliser les balises conditionnelles afin d'inclure des commentaires pour vous-même ou pour vos correcteurs. Vous pouvez ensuite masquer ces commentaires avant d’imprimer la copie finale.
Les balises conditionnelles diffèrent d’une version d’un document à une autre. Le texte non conditionnel est commun à toutes les versions.
Le texte conditionnel est un contenu que vous pouvez afficher ou masquer, selon la ou les conditions appliquées au livre ou à un document individuel. Vous pouvez le saisir dans un document, puis utiliser le texte conditionnel pour créer plusieurs sorties.
Vous pouvez spécifier les balises conditionnelles dans FrameMaker au niveau du livre ou au niveau d’un chapitre individuel. Si une condition s’applique à tous les chapitres d’un livre, vous pouvez facilement appliquer cette condition à tous les chapitres par un simple clic. Voir Application de balises conditionnelles au niveau du livre.
Alors que le texte conditionnel du document diffère d’une sortie à une autre du document, le texte non conditionnel est commun à toutes les sorties.
Toute unité de texte peut être conditionnelle, que ce soit un caractère unique ou des sections entières. Les cadres ancrés, les images, les tableaux, les références croisées, les notes, les marqueurs ainsi que les lignes et colonnes de tableau peuvent être rendus conditionnels.
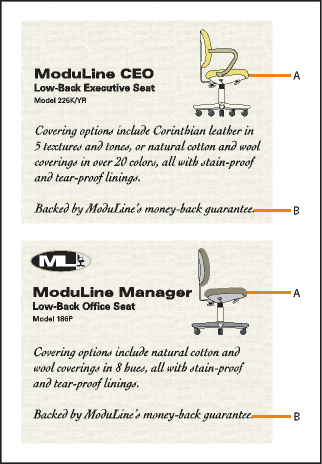
A. L’image et le premier paragraphe contiennent des éléments conditionnels et non conditionnels. B. Texte non conditionnel