Découvrez ce que sont les barres de modification et comment elles aident à la révision et la collaboration dans Adobe FrameMaker.
Introduction
Dans Adobe FrameMaker, les barres de modification vous permettent d’indiquer, de façon manuelle ou automatique, les lignes ou paragraphes modifiés dans un document.
Une barre de modification correspond à une ligne verticale qui identifie visuellement le texte nouveau ou révisé. Vous pouvez afficher automatiquement des barres de modification lors de l’insertion, la modification ou la suppression de texte.
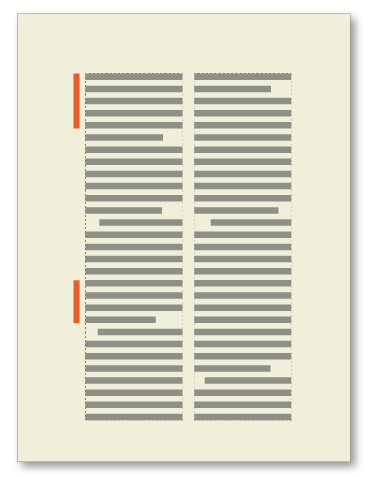
Parfois, il peut être préférable de ne pas indiquer toutes les modifications apportées à votre document, mais seulement les plus importantes. Ainsi, si vous transmettez la deuxième révision d’un document pour relecture, vous souhaiterez sûrement attirer l’attention du correcteur sur les modifications substantielles. Dans ce cas, vous pouvez sélectionner du texte spécifique à marquer par des barres de modification au lieu de les ajouter automatiquement.
Vous pouvez supprimer ultérieurement les barres de modification du texte. Par exemple, entre les différentes ébauches d’un manuel, vous pouvez supprimer les anciennes barres de modification avant d’en ajouter de nouvelles.
Vous pouvez insérer des barres de modification dans la plus récente de deux versions d’un document en les comparant.
Application automatique de barres de modification
Pour appliquer automatiquement les barres de modification lorsque vous modifiez le document, faites ce qui suit :
Activez la fenêtre de document ou de livre qui vous intéresse. Dans le cas d’une fenêtre de livre, sélectionnez les documents concernés.
Sélectionnez .
Spécifiez l’épaisseur des barres de modification et la distance entre la colonne de texte et celles-ci.
Choisissez la position des barres de modification dans la liste déroulante Position. Sélectionnez Côté plus proche du bord de page ou Côté Cote plus éloigné du bord de page pour changer la position des barres de modification d’un côté à l’autre en fonction de la mise en page.
La position est relative aux bords de la colonne contenant le texte modifié, quel que soit le nombre de colonnes sur la page.
Choisissez une couleur pour les barres de modification dans la liste déroulante Couleur.
Sélectionnez Barres de modification automatiques, et cliquez sur Définir.
L’option Barres automatiques ne détecte pas les changements apportés aux graphiques importés par référence, sauf si le nom du fichier importé a été modifié. De même, elle ne détecte pas les modifications n’affectant que le formatage. Par exemple, si le style Courant d’un paragraphe est remplacée par le style Puce, aucune barre de modification ne s’affiche. Dans ce cas, vous pouvez ajouter une barre de modification manuellement, si nécessaire.
Application manuelle de barres de modification
Pour appliquer manuellement les barres de modification sur le texte sélectionné ou plusieurs paragraphes, faites ce qui suit :
Pour appliquer les barres de modification sur le texte sélectionné, choisissez .
Pour appliquer des barres de modification à des paragraphes, cliquez sur un paragraphe ou faites glisser le pointeur sur plusieurs paragraphes.
Sélectionnez et affichez les caractéristiques de l’option Police par défaut.
Sélectionnez Barre de modification et cliquez sur Appliquer.
Créer un style de caractère de barre de modification
Vous pouvez également appliquer des barres de modification au texte à l’aide d’un style de caractère de barre de modification.
Pour créer un style de caractère de barre de modification, faites ce qui suit :
liquez sur n’importe quel paragraphe et choisissez .
Dans la fenêtre Configuration de caractères, définissez toutes les propriétés sur Tel que.
Sélectionnez Barre de modification.
Dans la zone Style, entrez un nom pour le style de caractère.
Cliquez sur Créer.
Supprimer toutes les barres de modification dans un document
Pour supprimer toutes les barres de modification dans un document, faites ce qui suit :
Activez la fenêtre de document ou de livre qui vous intéresse. Dans le cas d’une fenêtre de livre, sélectionnez les documents concernés.
Sélectionnez .
Sélectionnez Effacer toutes les barres et cliquez sur Définir.
Supprimer les barres de modification d’un texte spécifique
Pour supprimer les barres de modification d’un texte spécifique, procédez de l’une des manières suivantes :
Sélectionnez le texte et choisissez . Si une partie du texte sélectionné n’est pas marquée par une barre de modification, choisissez deux fois la commande pour supprimer les barres de modification.
Pour supprimer une barre de modification appliquée par un style de caractère, sélectionnez le texte et appliquez Police par défaut dans le Catalogue des caractères.