Utilisation des illustrations
Dans Adobe FrameMaker, vous pouvez tracer des rectangles, des ovales et des polygones, ainsi que des lignes droites et des courbes. Vous pouvez créer des illustrations complexes en combinant plusieurs objets et placer du texte dans ces illustrations. Vous pouvez aussi définir des caractéristiques d’objet (motif de remplissage, épaisseur des lignes et couleur, par exemple) et redimensionner, transformer, faire pivoter et réorganiser ces objets.
Vous pouvez en outre insérer des illustrations directement dans la page, dans des cadres graphiques ancrés qui se déplacent avec le texte ou dans des cadres graphiques non ancrés qui rognent les bords de l’illustration.
Les zones de texte déterminent l’emplacement du texte du document.
Les cadres graphiques peuvent être ancrés ou non et déterminent l’emplacement et l’aspect des graphiques.
Les cadres ancrés contiennent des graphiques associés à un texte spécifique et se déplacent avec ce texte lorsqu’il est modifié.
Les cadres non ancrés sont utilisés pour rogner des graphiques qui restent à la même place sur la page. Vous pouvez également utiliser les cadres non ancrés pour insérer des illustrations. Les cadres graphiques non ancrés sont dessinés à l’aide de l’outil Cadre graphique du panneau Outils.
Note: les graphiques placés dans des cadres non ancrés ne sont pas exportés au format HTML, Microsoft Word ou RTF.Pour que le graphique s’affiche à un emplacement précis sur une page (pour un logo ou un onglet par exemple), dessinez-le ou importez-le directement sur la page. Si vous devez rogner un graphique ou l’inclure en tant qu’illustration dans une page de référence, placez-le dans un cadre graphique non ancré.
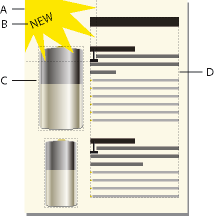
A. Graphique dessiné sur la page B. Ligne de texte C. Cadre ancré D. Zone de texte pour le texte du document
Vous pouvez utiliser des zones de texte avec des graphiques. Par exemple, comme légendes. Vous pouvez également utiliser des zones de texte dans des cadres ancrés pour créer des effets, tel que des encadrés. Dans le cas de lignes de texte isolées dans des graphiques, vous pouvez également utiliser l’outil Ligne de texte.
Présentation de la Boîte à outils
Le panneau Outils pouvant être ancré permet de sélectionner des outils de dessin et d’appliquer des caractéristiques. Pour afficher le panneau Outils, sélectionnez .
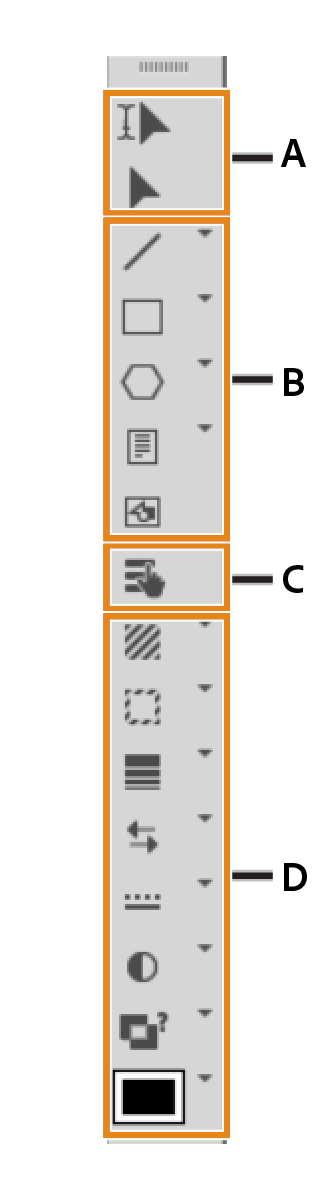
A. Outils de sélection B. Outils de dessin C. Mode Zone réactive D. Caractéristiques de dessin
A propos des tracés
Le tracé d’un objet constitue une ligne imaginaire au centre de la bordure de l’objet. Il s’affiche sous forme d’un contour lors du dessin d’un objet.
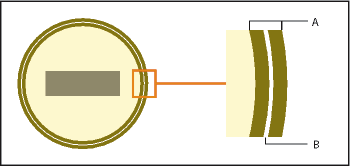
FrameMaker utilise le tracé pour positionner les objets. Par exemple, si vous utilisez la commande Aligner pour aligner des objets, ces derniers sont alignés par rapport à leur tracé et non à leurs bords extérieurs. Si la grille magnétique est activée lors du dessin, FrameMaker aligne le tracé sur cette grille.
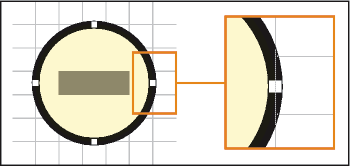
A propos des éléments graphiques dans des documents structurés
Lorsque vous travaillez sur des documents structurés, vous utilisez des éléments spéciaux pour positionner les graphiques. Un élément graphique fournit un cadre ancré pour contenir des objets graphiques. Ce cadre est ancré à un emplacement spécifique dans le texte. Lorsque vous modifiez le texte, le cadre et son contenu suivent le texte automatiquement. L’élément apparaît dans la structure du document, mais le graphique ou l’équation eux-mêmes ne font pas partie de la structure.
Un nouvel élément graphique est soit un cadre ancré vide, soit un cadre ancré contenant un graphique importé. Lorsque vous l’insérez, selon les règles de formatage qui lui ont été appliquées, une boîte de dialogue permettant soit de définir un cadre soit d’importer un fichier graphique s’affiche :
Dans le cas d’un cadre ancré vide, vous spécifiez la taille du cadre, sa position d’ancrage et certaines caractéristiques de formatage telles que l’alignement. Vous pouvez dessiner, coller ou importer des objets graphiques dans ce cadre.
Dans le cas d’un cadre ancré contenant un graphique importé, vous précisez le fichier à importer. Le graphique apparaît sous la ligne contenant le symbole d’ancrage, dans un cadre ajusté à sa taille.
Après avoir inséré un élément graphique, vous pouvez placer différents contenus dans le cadre, le redimensionner, changer sa position d’ancrage et le modifier de bien d’autres manières. Ces modifications ne sont pas considérées comme des règles de formatage personnalisées.
Pour aligner un élément graphique dans un document structuré, vous pouvez définir son alignement soit dans le document, en utilisant le panneau Attribut, soit dans l'EDD (l'application structurée associée au document). Si vous ajoutez un élément graphique à un document et ne spécifiez pas l'alignement, FrameMaker l'alignera par défaut au centre du document.
Mise à l'échelle d'images dans des documents structurés
Une image peut être redimensionnée par modification des attributs de hauteur, de largeur ou de mise à l'échelle. Dans une rubrique DITA, vous pouvez accéder aux attributs de hauteur, de largeur et de mise à l'échelle depuis le panneau Caractéristiques de l'objet ou Attributs.
Tenez compte des points suivants lors de la modification des attributs de taille d'image dans la boîte de dialogue Caractéristiques de l’objet :
Si vous modifiez la hauteur, la largeur, ou les deux, vous devez cliquer sur le bouton Appliquer pour que les modifications prennent effet.
Si vous modifiez les attributs de hauteur, de largeur et de mise à l'échelle, les valeurs actuelles des attributs de hauteur et de largeur ont priorité sur l'attribut de mise à l'échelle.
Si vous spécifiez uniquement l'attribut de mise à l'échelle, la hauteur et la largeur de l'image sont proportionnellement ajustées. De plus, les valeurs des attributs de hauteur et de largeur sont mises à jour en fonction du facteur de mise à l'échelle.
Tenez compte des points suivants lors de la modification des attributs de taille d'image dans la boîte de dialogue Attributs :
Si vous spécifiez une valeur dans l'attribut de hauteur ou de largeur et que vous déplacez le focus sur un autre attribut, l'image est immédiatement redimensionnée.
Pour mettre à l'échelle une image, vous devez supprimer toute valeur présente dans les attributs de hauteur et de largeur, puis spécifier une valeur dans l'attribut de mise à l'échelle.
Si une valeur est présente dans l'attribut de hauteur ou de largeur, et que vous modifiez l'attribut de mise à l'échelle, l'image ne sera pas mise à l'échelle. Les valeurs présentes pour les attributs hauteur et largeur sont prioritaires sur la valeur spécifiée pour l'attribut mise à l'échelle.