Le composant RadioButton possède les enveloppes suivantes, que vous pouvez modifier afin de changer son apparence :
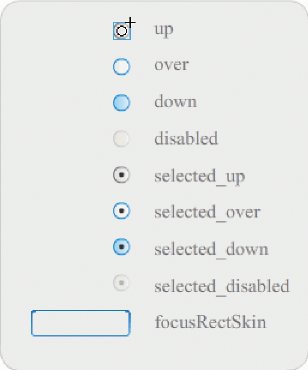
Enveloppes du composant RadioButton
Si un composant RadioButton est activé mais n’est pas sélectionné, il affiche son enveloppe à l’état survolé lorsque l’utilisateur place le pointeur de la souris au-dessus du bouton. Lorsqu’un utilisateur clique sur un composant RadioButton, il reçoit le focus d’entrée et affiche son enveloppe selected_down. Lorsque l’utilisateur relâche le bouton de la souris, le composant RadioButton affiche son enveloppe selected_up. Si l’utilisateur éloigne le pointeur de la zone active d’un composant RadioButton en appuyant sur le bouton de la souris, le composant RadioButton affiche de nouveau son enveloppe à l’état Relevé.
Si un composant RadioButton est désactivé, il affiche son état désactivé, quelle que soit l’interaction del’utilisateur.
L’exemple suivant remplace l’enveloppe selected_up qui indique l’état sélectionné.
-
Créez un document Flash (ActionScript 3.0).
-
Faites glisser le composant RadioButton sur la scène et double-cliquez sur son entrée pour ouvrir sa palette d’enveloppes.
-
Définissez le contrôle de zoom sur 800 % pour agrandir l’icône en vue de la modification.
-
Double-cliquez sur l’enveloppe selected_up pour la sélectionner et appuyez sur la touche Suppr pour la supprimer.
-
Choisissez l’outil Rectangle dans le panneau Outils.
-
Dans l’Inspecteur des propriétés, définissez la couleur de ligne sur rouge (#FF0000) et la couleur de remplissage sur noir (#000000).
-
En commençant au niveau de la mire qui indique le point d’alignement du symbole (également appelé
point d’origine
ou
point zéro
), cliquez sur le pointeur et faites-le glisser pour tracer un rectangle.
-
Cliquez sur le bouton de retour figurant dans la partie gauche de la barre d’édition en haut de la scène pour revenir en mode d’édition de document.
-
Choisissez Contrôle > Tester l’animation.
-
Cliquez sur le composant RadioButton afin de le sélectionner.
Le composant RadioButton en état sélectionné doit posséder une apparence similaire à celle de l’illustration suivante.