|

Los destinos de zoom guían a ciertas partes de una imagen. Además de aplicar zoom de forma libre, es posible aplicar zoom en la parte deseada de la imagen al hacer clic en la miniatura de destino de zoom correspondiente. Los destinos de zoom permiten resaltar las partes atractivas o interesantes de una imagen.
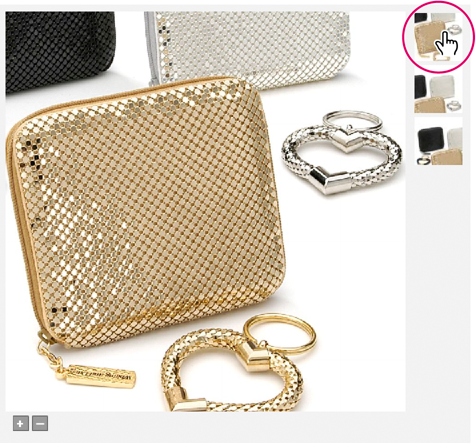
Destinos de zoom de miniaturas en el visor de zoom.
Acerca de los destinos de zoom
El valor máximo de zoom en los destinos de zoom es 100%. El porcentaje mínimo de zoom varía según la combinación de los tamaños del visor y la imagen, como se muestra en esta tabla:
|
Tamaño de imagen
|
Tamaño de visor
|
Porcentaje de zoom
|
|
Grande
|
Menor
|
Mínimo más pequeño
|
|
Pequeño
|
Mayor
|
Mínimo más grande
|
Puede cambiar el tamaño del visor de zoom para que corresponda al que se usa en la página web. Para modificar este valor de forma definitiva, puede cambiar el tamaño del visor en la pantalla Ajustes (si es administrador). Consulte
Configuración de ajustes preestablecidos de visor de zoom
.
Creación y edición de destinos de zoom
Cree y edite destinos de zoom en la pantalla Editor de destinos de zoom. Para abrir esta pantalla, seleccione una imagen y realice una de las acciones siguientes:
-
Haga clic en el botón de rollover Editar y elija Destinos de zoom.
-
En el panel Examinar, visualice la imagen en la vista Detalles y haga clic en el botón Destinos de zoom
 .
.
En la pantalla Editor de destinos de zoom, haga clic en el botón de selección de destino (la flecha) para seleccionar un destino antes de cambiar su tamaño o posición. Haga clic en el botón Añadir destino (el rectángulo) para crear un destino de zoom en la imagen. La pantalla Editor de destinos de zoom también proporciona herramientas para eliminar, copiar y asignar nombre a los destinos de zoom.
Creación de un destino de zoom
Abra la pantalla Editor de destinos de zoom y siga estos pasos para crear un destino de zoom:
-
Haga clic en el botón Añadir destino (el rectángulo), mueva el puntero sobre la imagen y haga clic donde desee colocar el destino de zoom.
Aparece una imagen de miniatura del destino de zoom en el panel de la derecha de la pantalla.
-
Haga clic en el botón de selección de destino (la flecha), haga clic para seleccionar el destino de zoom creado y ajuste el tamaño y la posición del destino.
-
Cambio de tamaño
-
Mueva el puntero por la esquina del destino de zoom y arrastre para ampliar o reducir el destino.
-
Colocación
-
Mueva el puntero por el destino de zoom y arrástrelo a otra ubicación.
-
Escriba un nombre para el destino de zoom en el cuadro Nombre.
Importante:
lo que introduzca en el cuadro Nombre es mucho más que un nombre. Cuando los usuarios mueven el puntero por el destino de zoom, ven lo que se ha introducido en el cuadro Nombre. Introduzca una breve descripción del destino de zoom en el cuadro Nombre para que los usuarios sepan en qué pueden hacer zoom.
-
También puede introducir datos de usuario en el campo Datos de usuario. Este campo permite que los diseñadores de sitios web agreguen información en el destino de zoom.
-
Haga clic en el botón Guardar.
Se guardarán las coordenadas y el nivel de zoom correspondientes al destino de zoom. A la derecha de la pantalla aparece una imagen de miniatura del destino de zoom con el nombre introducido.

Para ver el aspecto de los destinos de zoom en un visor de zoom, haga clic en el botón Vista previa en la pantalla Editor de destinos de zoom y seleccione un visor de zoom en la pantalla Vista previa. Para obtener más información sobre esta pantalla, consulte
Vista previa de recursos de imagen con distintos visores de zoom
.
Edición de destinos de zoom
Utilice estas técnicas en la pantalla Editor de destinos de zoom para editar destinos de zoom:
-
Cambio de posición
-
Con el botón de selección de destino (la flecha), haga clic en el destino para seleccionarlo. A continuación, arrastre el destino a otra ubicación.
-
Cambio de tamaño
-
Con el botón de selección de destino (la flecha), haga clic en el destino para seleccionarlo. A continuación, mueva el puntero por la esquina del destino de zoom y arrastre para ampliar o reducir el destino.
-
Eliminación
-
Haga clic en la imagen de miniatura del destino en el lado derecho de la pantalla. A continuación, haga clic en el botón Eliminar destino.
-
Cambio de nombre
-
Haga clic en la imagen de miniatura del destino en el lado derecho de la pantalla. A continuación, introduzca un nombre en el cuadro Nombre y haga clic en Guardar.
Copia de destinos de zoom
Puede copiar destinos de zoom de una imagen a otra. Copie los destinos cuando dos imágenes presenten un contenido similar y sus destinos de zoom pertenezcan a las mismas ubicaciones. Siga estos pasos para copiar los destinos de zoom a otra imagen:
-
Abra la imagen con los destinos de zoom que desea copiar en la pantalla Editor de destinos de zoom.
-
Haga clic en el botón Copiar destinos en.
-
En el cuadro de diálogo Seleccionar imágenes, seleccione una imagen y haga clic en el botón Elegir.
|
|
|
