|

Es posible cambiar el tamaño de una instancia de TextInput durante la edición o en tiempo de ejecución. Durante la edición, seleccione el componente en el escenario y utilice la herramienta Transformación libre o cualquiera de los comandos Modificar > Transformar. En tiempo de ejecución, utilice el método
setSize()
o cualquier propiedad aplicable de la clase TextInput, como
height
,
width
,
scaleX
y
scaleY
.
Cuando se cambia el tamaño de un componente TextInput, el borde se ajusta al nuevo recuadro de delimitación. El componente TextInput no utiliza barras de desplazamiento, si bien el punto de inserción se desplaza automáticamente a medida que el usuario interactúa con el texto. Así, el tamaño del campo de texto se ajusta al interior del área restante; el componente TextInput carece de elementos con tamaño fijo. Si el componente TextInput es demasiado pequeño para mostrar el texto, éste se recorta.
Estilos y el componente TextInput
Los estilos del componente TextInput especifican los valores de los aspectos, el relleno y el formato de texto del componente cuando éste se dibuja. Los estilos
texFormat
y
disabledTextFormat
definen el estilo del texto que se muestra en el componente. Para obtener más información sobre las propiedades de estilo de aspectos, consulte
Aspectos y el componente TextInput
.
En el siguiente ejemplo se define el estilo
textFormat
para establecer la fuente, el tamaño y el color del texto que se muestra en el componente TextInput. El mismo proceso se aplica para definir el estilo
disabledTextFormat
que se aplica cuando el componente está desactivado.
-
Cree un nuevo documento de Flash (ActionScript 3.0).
-
Arrastre un componente TextInput al escenario y asígnele el nombre de instancia
myTi
.
-
Añada el siguiente código al panel Acciones, en el fotograma 1 de la línea de tiempo principal.
var tf:TextFormat = new TextFormat();
tf.color = 0x0000FF;
tf.font = "Verdana";
tf.size = 30;
tf.align = "center";
tf.italic = true;
myTi.setStyle("textFormat", tf);
myTi.text = "Enter your text here";
myTi.setSize(350, 50);
myTi.move(100, 50);
-
Seleccione Control > Probar película.
Aspectos y el componente TextInput
El componente TextInput utiliza los siguientes aspectos, que pueden editarse para cambiar su apariencia:
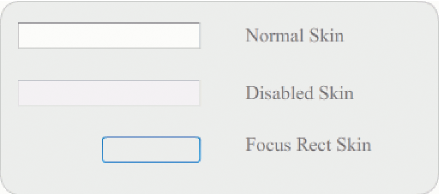
Texto de TextInput
El siguiente procedimiento cambia los colores del borde y del fondo de un componente TextInput:
-
Cree un archivo de Flash.
-
Arrastre un componente TextInput al escenario y haga doble clic en él para abrir su panel de aspectos.
-
Haga doble clic en el aspecto Normal.
-
Establezca el control de zoom en 800% para ampliar el icono y poder editarlo.
-
Seleccione cada uno de los extremos del borde del aspecto Normal, de uno en uno, y aplíqueles el color #993399.
-
Haga doble clic en el fondo hasta que aparezca su color en el selector de color de relleno en el inspector de propiedades. Seleccione el color #99CCCC para aplicarlo al fondo.
-
Haga clic en el botón Atrás en la parte izquierda de la barra de edición situada encima del escenario para volver al modo de edición de documentos.
-
Seleccione Control > Probar película.
El componente TextInput debería aparecer como se muestra en la siguiente ilustración:
|
|
|
