Learn how to create, edit, and delete table formats in Adobe FrameMaker.
You can rename or delete a table format when designing a template. You can also rename a table format if you want to copy an entire catalog from a template and don’t want a format to be overwritten.
Deleting a format from a catalog does not affect any tables that have the same tag—the tables simply have a format that isn’t stored in the catalog. If you want to change the format of these tables, you can then retag them.
In this topic:
Create a table format
Click in a table that has a format like the one you want to create. The more similar it is to the format you’re defining, the fewer changes you’ll have to make.
Set up the rows and columns by adding or deleting body, heading, and footing rows and adjusting columns as necessary.
Use the Table Designer to modify any of the table’s properties.
Table formats must have all properties specified. An alert message warns you if not all settings are specified so you can go back and change any As Is properties.
Use the Paragraph Designer to create or change any of the following paragraph formats, which are stored as part of a table format:
the paragraph format of the title paragraph,
the first paragraph in each cell of the heading row,
the first paragraph in each cell in the body rows,
the first paragraph in each cell in the footing rows.
When the table looks the way you want, type a name of this new table format in the Style box.
Click Create Style.
Edit a table format
Click in a table whose format you want to edit.
In the Table Designer, choose the tag you want to change from the table Style pop-up menu.
Make sure that you perform this step even though it means choosing the same tag as the one currently displayed. Choosing a tag from the pop-up menu ensures that the stored format properties—not overrides—are displayed.
Click Update Style.
Delete a table format
In the Table Catalog, click Delete.
Select the format in the scroll list and click Delete. You can delete additional formats if you want to.
Click OK.
Apply a different format to a table
When you apply a different table format, only the properties associated with table formats change in the table. That is, any customizations you’ve made to the table—the column widths, the number of rows and columns, and the settings from the Table menu—are not affected.
The format rules for a table element suggest a particular table format, but you can apply a different format, either when you insert the table or later, and the change is not considered a format rule override. If you remove format rule overrides in the document, the table will not return to its original format. If a structured document does not have a format that meets your needs, see your developer about redefining a format or creating a new one.
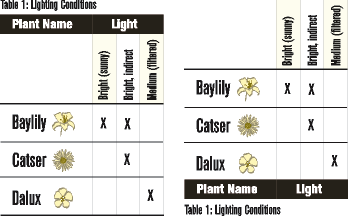
Click in the table.
Choose .
Choose the format from the table Style pop‑up menu, and click Apply.
Apply a format to several tables
You can apply a format to all tables in the document, to all tables with tags (format names) that occur in a selection, or to all tables that have a particular tag. For example, you could apply Format B to all tables currently tagged Format A.
Select the tables by doing one of the following:
To apply a format to all tables in the document, click in any table.
To apply a format to several tables, but not all tables, in the document, select consecutive tables or table elements. (To select multiple tables, you must select their anchor symbols.)
Choose .
Choose the format you want to apply from the table Style pop‑up menu, and choose Global Update Options from the Commands pop‑up menu.
Choose the tables you want to reformat by doing one of the following:
To retag all tables in the document, click All Tables And Catalog Entries.
To retag the tables in the selection and all tables with the same tags as these tables, click All Matching Tags In Selection.
To retag all tables with a specific tag, choose a tag from the All Tagged pop-up menu.
Click All Properties in the Use Properties area, and click Update Style.
Redefine table formats
To change a table format, you change a table’s properties and then change the corresponding catalog format to match the table.
The properties applied to the catalog format include those set in the Table Designer and the defaults not set in the Table Designer—for example, the default paragraph formats. In addition, properties set in the Table Designer (but not default properties that aren’t changed in the Table Designer) are applied to existing tables in the document that have the same tag.
To redefine a table format:
Click in a table whose format you want to redefine, and choose . If the table you click in has format overrides, these overrides—not the catalog format’s definition—appear in the Table Designer.
If you want to base the changed format on the catalog format, without any overrides, choose the format tag from the table Style pop-up menu, even if the tag you want is already displayed in the table Style box.
Do the following:
Use the Table Designer to change any of the settings for the Basic, Ruling, or Shading properties.
Change any of the default properties, such as the number of rows and columns, widths of columns, and the paragraph format of the title and of the first paragraph of each column. These properties are supplied when you first insert a new, empty table.
Click Update Style. If any of the tables being updated contain format overrides, an alert message asks whether you want to remove them.
Change properties in multiple table formats
You can change specified properties of multiple table formats at the same time. For example, you can change all table formats from centered to left-aligned.
Select the tables whose formats you want to redefine by doing one of the following:
To redefine one table format or all table formats in the document, click in any table.
To redefine several table formats, but not all formats in the document, select consecutive tables whose formats you want to redefine. (To select multiple tables, select their anchor symbols.)
In the Table Designer, display the group of properties from which you want to apply one or two properties.
In structured documents, delete the tag from the table Style box if the box is not empty. Deleting the tag sets the box to As Is, which keeps FrameMaker from changing the tags of the formats that you update.
Change the properties as needed.
Choose Global Update Options from the Commands pop-up menu.
Choose the table formats you want to apply the properties to.
Click the current property group in the Use Properties area and click Update. If any of the tables being updated contain format overrides, an alert message asks whether you want to remove them.
FrameMaker applies the properties to the Table Catalog formats you specified and to all tables in the document with the same tags.