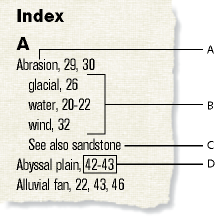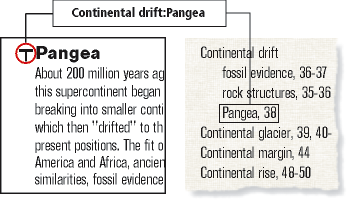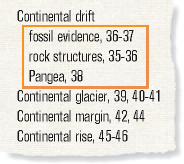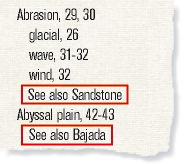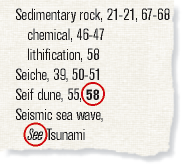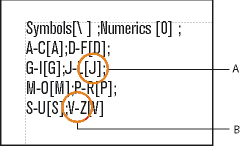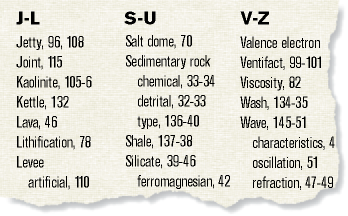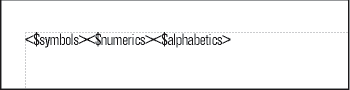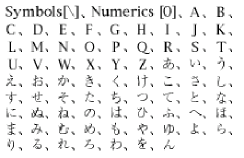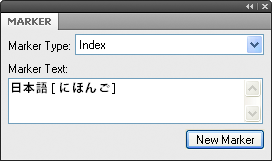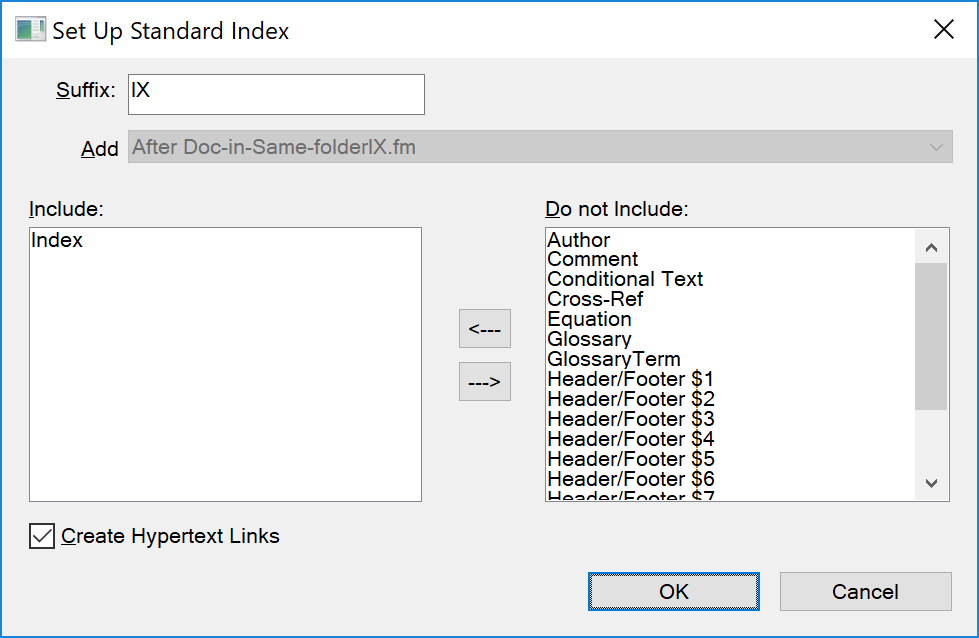Learn how you can work with index sort order, sort by
letters and characters, and specify the sort order for Japanese
in FrameMaker.
In this topic:
Introduction
Indexes
are sorted so that special symbols appear first, numbers appear
second, and alphabetic characters appear last. By default, a few
punctuation characters are ignored in sorting, and alphabetic characters
appear in the correct sort order for the English language.
Note: When generating indexes in multilingual documents,
symbols sort based on the Unicode Collation Algorithm (UCA) of the
Unicode text encoding standard.
Specify sort order for an index entry
You
can change where an entry appears in the index by specifying a sort
order. For example, even though 486 would normally appear with other
numbers in the index, you may want it to appear under F (as
if it were spelled out as four eighty-six). Similarly, if
you’re using a See also cross-reference in a subentry, you can
ensure that it is the last one under the main entry.
Add text
between brackets ([ and ]) at the end of the marker text, indicating
exactly how you want the entry sorted.
Index marker text
|
Result in index
|
Explanation
|
|---|
1950s[Nineteen fifties]
|
Neap tides 47
1950s 10
North
America 21
|
Sorts under N (for Nineteen fifties)
|
Erosion:of soil
[Erosion:soil]
|
Erosion
rate 32
of soil 10
|
Ignores the word of
|
<$nopage>Erosion:
see
also Wind
[Erosion:aaa]
|
Erosion
see also Wind
rate
16
|
Sorts as the first entry under Erosion
|
<$nopage>Erosion:
See
also Wind
[Erosion:zzz]
|
Erosion
rate 16
See
also Wind
|
Sorts as the last entry under Erosion
|
Note: The sorting information, in
brackets, must be the last item in the marker text.
Specify sort order for an index
You
change the sort order by specifying a sort order and by editing
the contents of the IgnoreCharsIX and the SortOrderIX paragraphs
in the IX text flow of the IX reference page.
The SortOrderIX paragraph
in the special text flow contains building blocks that control how
characters are sorted in an index.
Each
sort order building block represents several characters in a particular
order. The following table shows the order for U.S. English. The
alphabetic sort order differs slightly for other languages.
Building block
|
Characters, in this order
|
|---|
<$numerics>
|
0 1 2 3 4 5 6 7 8 9
|
<$alphabetics>
|
A Á À Â Ä Ã Å a á à â ä ã å ª
B b C Ç c ç D d E É È Ê Ë e é è ê ë F f ƒ Gg H h I Í
Ì Î Ï i ì í î ï J j K k L l M m N Ñ n ñ O Ó Ò Ô Ö Õ
Ø o ó ò ô ö õ ø º P p Q q R r S s T t U Ú Ù Û Ü u ú
ù û ü V v W w X x Y Ÿ y ÿ Z z
|
<$symbols>
|
All other characters in ASCII order
|
Choose , and display
the reference page that contains the special text flow for the index.
Replace a building block in the SortOrderIX paragraph
with the specific characters in the order you want them sorted.
Follow
these rules when entering a new sort order:
If you
replace <$alphabetics> with individual characters,
separate the letter groups with a space. (Letter groups—for
example, F f ƒ —are characters that are sorted as if they were the
same character, unless they are the only characters that differ
in the sorted text. In that case, the first character in the string
appears first.)
If you replace <$symbols> with individual
characters, use a backslash before the angle bracket symbols ( <
> ).
Don’t press Return at the end of a line. Let FrameMaker wrap
the characters automatically from line to line.
To indicate that a letter pair should be sorted as a single
character, specify the letter pair between angle brackets (<
>)—for example, C Ç c ç<CH><Ch><ch>. In this example,
all the characters or letter pairs are in the same letter group
(the letter C ). The letter pair CH is sorted after the letter C,
and uppercase letter pairs are sorted before lowercase letter pairs.
Sort letter by letter
instead of word by word
To sort an index letter by letter
instead of word by word:
Choose , and display
the reference page that contains the IX text flow for the index.
Add a space at the beginning of the IgnoreCharsIX paragraph
in the IX text flow of the IX reference page.
Sorted letter by letter
|
Sorted word by word
|
|---|
Seabed
Sea level
Seasonal change
Sea
walls
|
Sea level
Sea walls
Seabed
Seasonal
change
|
Specify characters to ignore
By
default, FrameMaker ignores hyphens, nonbreaking hyphens, en dashes,
and em dashes when sorting index entries:
-_–—
You
can specify other characters to be ignored—for example, comma, period,
bracket, braces, quotation and exclamation marks, currency symbols,
and other characters:
-_–—,.()[]{}$?!"
To
specify the characters to ignore while generating an index:
Choose ,
and display the IX reference page that contains the IX text flow for
the index.
Edit the IgnoreCharsIX paragraph.
Note: If you’re working with Japanese fonts, you may
want to include the Chouon character

in
the
IgnoreCharsIX paragraph. The Chouon character is normally
used in Japanese to lengthen the vowel sound that it follows, but
you probably won’t want it to affect the sort order.
Sort symbols, numbers,
or other characters in another location in an index
To
sort symbols, numbers, or other characters in another location in
an index:
Choose , and display
the reference page that contains the special text flow for the index.
Rearrange the building blocks in the
SortOrderIX paragraph
in the special text flow. For example, to put symbols at the end
of an English-language index instead of at the beginning, arrange
the building blocks as follows:
<$numerics><$alphabetics><$symbols>
Specify the sort order for Japanese
Kanji
characters always need a special sort order defined.
A document
that uses Japanese fonts includes the <$kana> building
block, which controls sorting of Japanese kana (hiragana and katakana).
Building block
|
Characters, in this order
|
|---|
<$kana>
|
|
Single-byte (half-width) katakana are converted
to double-byte katakana in the generated file when sorted. The sort
order of kanji is determined by its kana pronunciation (yomigana).
Because of this, the <$kana> building block
also controls how most kanji sort.
The sort order of kanji
without yomigana and of Japanese symbols (double-byte numerics and
Roman alphabetics) is not included by default in the <$kana> building
block. Instead, kanji is sorted by code value and appended after
characters sorted by <$kana>.
If you want
to sort kanji without yomigana and Japanese symbols differently,
add these characters to the <$numerics>, <$alphabetics>,
or <$kana> building blocks. For example, double-byte
Japanese characters could be added to the <$symbols> building
block.
Enter its pronunciation (yomigana) in brackets in the
marker text. (Double-byte bracket characters may be used.)
Sort order for kanji index entry