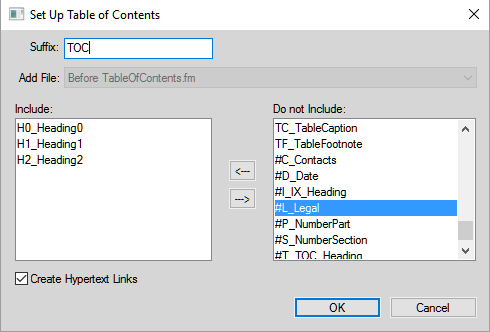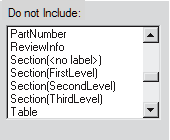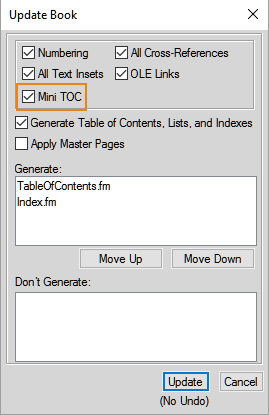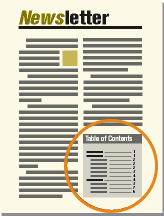About tables of contents and other lists
Learn about Table of contents and various lists in FrameMaker.
In this topic:
Introduction
In Adobe FrameMaker, tables of contents (TOCs), lists of figures, and other such lists are generated from the text of specified paragraphs in a set of documents. An index is generated from markers you insert in documents.
A table of contents or other generated list is based on the content of its source. The source can be either a single document or a group of documents in a book. In most cases, you must prepare the source documents to get the results you want.
Lists of paragraphs
Lists of paragraphs contain the text of specified paragraphs (those with the tags you specify), with one entry per paragraph (or elements in structured documents). You can generate the following lists of paragraphs (or elements in structured documents):
Tables of contents, which contain headings of specified levels, listed in the order in which they occur in the source documents
Lists of figures, tables, or paragraphs (or elements), which contain figure captions, table titles, or the text of other specified paragraphs, listed in the order they occur in the source documents
Alphabetical lists of paragraphs (or elements), which contain the same information as the other lists but present them in alphabetical order
Lists of markers
Lists of markers contain entries corresponding to the markers inserted on body pages in the source document. The markers are manually inserted on body pages in the source document (normally as marker elements in structured documents), and the marker text appears in the generated list. For example, you could create a list of reviewers’ comments on a draft by generating a list of markers of type Comment. In a standard list of markers, entries appear in the order that they occur in the source document or book. You can also generate alphabetical lists of markers.
Indexes of markers
Indexes of markers include standard indexes, author and subject indexes, and indexes of other types of markers. The markers are manually inserted on body pages in the source document, and the marker text appears in the index. You can use syntax (building blocks) in the marker text to specify index levels and special page numbering, sorting, and formatting. Entries are sorted alphabetically, and entries with the same text are merged into a single entry with several page references.
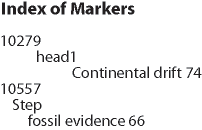
Lists and indexes of references
Lists and indexes of references help you track special categories of information. You can generate lists and indexes of condition tags, external cross-references, unresolved cross-references, fonts, text insets, unresolved text insets, and imported graphics.