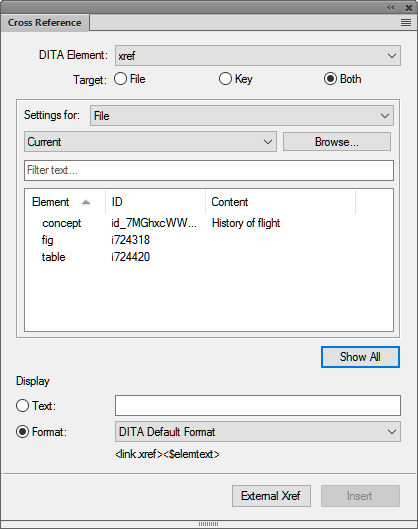See what are cross-references and learn to use cross-reference pod in FrameMaker.
You can provide your readers with links from one document to another or from within one part of a document to another. In FrameMaker, you can create links using cross-references. Since cross-references in FrameMaker are based on markers, if the position of a cross-reference in the document changes, the link remains intact as long as the marker remains intact. For example, say you create a cross-reference to a heading in a document and then include or remove content before the heading. The cross-reference remains intact, even though the location of the destination header has changed.
To open the Cross-References pod:
From the View menu, choose Pods > Cross-References.

The Cross-References pod displays the list of cross-references in the current document.
To sort the list, click a column header in the list. The list is sorted by the header that you click.
To resize a column:
Hover the mouse between two columns until the cursor is a bi-directional arrow.
Hold down the left mouse button, drag, and release the mouse button when the column is sized as required.
Use the Cross-References pod to:
- A (Search text):
Search for cross-references in the list. The SAYT (search as you type) functionality works on all the columns in the list.
- B (Insert):
Insert a cross-reference in the document. See Insert cross-references.
- C (Edit):
Open the Cross-Reference dialog to edit a cross-reference. See Editing cross-references in a document.
- D (Delete):
Delete a selected cross-reference. See Deleting cross-references in a document.
- E (Go to Location):
Go to the selected cross-reference in the current document.
- F (Convert To Text):
Convert the selected cross-reference to editable text.
Note: The visible text of the cross-reference is converted to editable text. For example, if you choose to include the page number in the cross reference text, this will be retained as editable text. For details on cross-reference formats, see Managing cross-reference formats.- G (Filter):
Filter the cross-references on the basis of document or type of references. From the Document list, select from the following options:
Current
All Open Docs
Choose a document from the list
For the type of References, select from the following options:
All Cross-References
External Cross-References. See Deleting cross-references in a document.
Unresolved Cross-References. See Managing unresolved cross-references
- H (Refresh):
Refresh the list of available cross-references.