Chat in meetings
|

Use the Chat pod to communicate with
other attendees while a meeting is in progress. If you have a question
and do not want to disturb the meeting flow, you can send a chat
message to another meeting participant. For example, when you first
enter a meeting room, you can introduce yourself by sending a chat
message to everyone in the room.
As a presenter, you can
use more than one Chat pod simultaneously. Chat pods can display
content to either everyone or only presenters (in the Presenter
Only area).
Chat pod content is persistent, and remains in
a meeting room until deleted. If you want to preserve Chat pod content
for future use, you can e‑mail the content.
Note:
Adobe Connect
administrators can change pod, sharing, and other settings to adhere
to standards for governance. These settings affect the layout of
meeting rooms and what you can do in meeting rooms. For more information,
see
Working with compliance and control settings
.
Send a chat message
Use the Chat pod to compose a chat message
and address it to a specific participant, to all presenters at the
meeting, or to all attendees.
-
By default, everyone will see the message.
To limit the recipients, click the menu icon
 in
the upper-right corner of the Chat pod. Choose Start Chat With,
and then select Hosts, Presenters, or specific attendees.
in
the upper-right corner of the Chat pod. Choose Start Chat With,
and then select Hosts, Presenters, or specific attendees.
At the bottom of the Chat pod, tabs appear that let
you view different conversations.
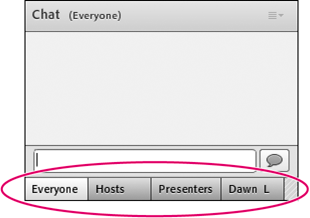
At the bottom of the Chat pod, tabs let you view different
conversations.
-
Click the text box in the Chat pod.
-
Enter your message.
-
Do one of the following:
-
Click Send Message
 to
the right of the text box.
to
the right of the text box.
-
Press Enter or Return.
Your name, the addressee
name, and your message appear in the Chat pod.
Clear messages from a Chat pod
When an empty Chat pod is required in a meeting,
a host can clear all messages for all attendees.
-
In the upper-right corner of the Chat pod, click
the menu icon
 .
.
-
Select Clear Chat.
Disable private chat between participants
By default, two participants can chat privately.
As a host or presenter, you can disable this option and prevent
private chat.
-
Choose Meeting > Preferences.
-
Select Chat Pod from the list on the left.
-
Deselect Enable Private Chat For Participants.
Use chat notifications
If you are a host or presenter using the Connect
Add‑in, chat notifications let you communicate with your audience
while you are presenting and the meeting window is minimized or
maximized to full-screen, concealing the Chat pod. If an attendee
sends you a message while you are presenting in full screen or screen sharing
mode, a notification appears in the lower-right corner of the screen.
You can see the sender’s name and the first few words of the message
in the notification window. By default, chat notifications are enabled.
If you don’t want notifications to be shown while you are presenting,
you can disable them.
-
Choose Meeting > Preferences.
-
Select Chat Pod from the list on the left.
-
From the pop-up menu, choose either Disable or a time
duration to display each notification.
Format chat text
 In the upper-right corner of the Chat
pod, click the menu icon
In the upper-right corner of the Chat
pod, click the menu icon
 , and
select any of the following:
, and
select any of the following:
-
Text Size
-
Changes size in your view only.
-
My Chat Color
-
Changes your text color in the view of all participants,
making your remarks stand out.
-
Show Timestamps
-
For hosts only, displays the date and time of chat entries.
E-mail the contents of a Chat pod
Hosts and presenters can e-mail a chat history
for future reference.
 In the upper-right corner of the Chat pod, click
the menu icon
In the upper-right corner of the Chat pod, click
the menu icon
 , and
select E-mail Chat History.
, and
select E-mail Chat History.
|
|
|
|
|
