Questions and answers in meetings
|

You can use a Q & A
pod to answer questions posed by attendees. When a presenter answers
a question, the question and answer appear as pairs in the Q & A
pod.
Here are some examples in which the Q & A
pod is helpful:
-
During a large meeting, questions are
added to a queue on the Q & A pod while the
speaker presents. After completing the presentation, the speaker reviews
the messages, applies a filter, and begins answering the questions.
-
A meeting moderator answers logistical questions but forwards
technical inquiries to an engineer, who is presenting.
-
A meeting moderator returns certain replies to the sender
only. Replies that are relevant to all attendees are sent to everyone
in the meeting.
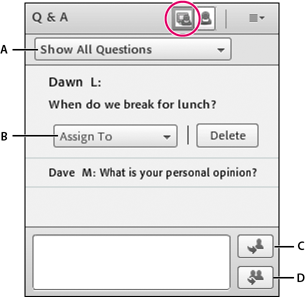
Presenter View of Q&A Pod
-
A.
-
Filter the list of questions
-
B.
-
Forward
to another presenter
-
C.
-
Reply
to the sender only
-
D.
-
Reply to
everyone
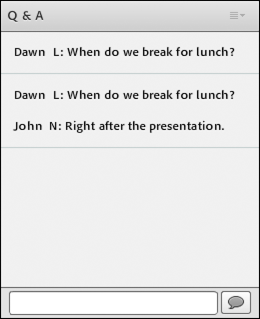
Participant View of the Q&A pod
View the Q & A pod as participants do
By default, hosts and presenters see the Q & A
pod with additional controls, but you can quickly see questions
with answers as participants do.
 In the upper-right corner of the Q & A
pod, click either of the following:
In the upper-right corner of the Q & A
pod, click either of the following:
-

-
Presenter View
displays additional filtering and
assignment controls visible only to hosts and presenters.
-

-
Participant View
displays the simple list of questions
and answers that participants see.
Move the Q&A pod presenter view to Presenter Only Area
-
In the upper-right corner of the Q & A
pod, click the menu icon
 .
.
-
Choose Move Presenter View to POA.
Note:
To return the Q & A pod to the Share area,
in the Presenters Only Area click

and
choose Hide.
Submit a question in the Q & A pod
-
In the Participant View
 of
the Q & A pod, type your question in the text
box at bottom.
of
the Q & A pod, type your question in the text
box at bottom.
-
To the right of the text box, click the Send Question
button
 , or
press Return.
, or
press Return.
Answer questions using the Q & A pod
-
Select an incoming question from the
list.
-
Type your answer in the text box at the bottom of the
pod.
-
Click one of the following buttons in the lower-right
corner of the Q & A pod:
-
Answer question to everyone

-
Sends the answer to all meeting attendees.
-
Answer question to submitter only

-
Sends the answer only to the attendee who sent the question.
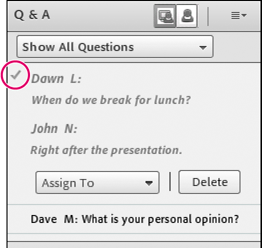
Answered questions appear in italics with a checkmark
Assign a question to a specific presenter
You can assign questions to presenters with
specific expertise, including yourself, preventing others from answering.
-
In the Presenter View
 of
the Q & A pod, select the question from the Incoming Messages
list.
of
the Q & A pod, select the question from the Incoming Messages
list.
-
Select a presenter name from the Assign To pop‑up menu.

Presenters can reassign questions to other
presenters or choose None to cancel assignment.
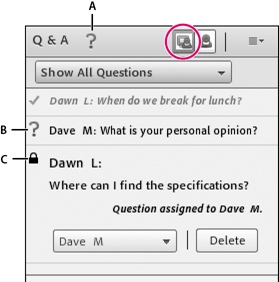
Indicators for assigned questions
-
A.
-
Question mark in pod title bar indicates questions
are assigned to you
-
B.
-
Question
marks in list indicate specific questions for you
-
C.
-
Lock indicates
questions assigned to other presenters
Show questions with different statuses
If you are a host or presenter, you can add
a filter to the queue of questions in a Q & A
pod so that you can see certain questions while hiding others. You
can also forward a question to another presenter to answer.
-
In the Presenter View
 of
the Q & A pod, click the pop‑up menu in the upper-left corner.
of
the Q & A pod, click the pop‑up menu in the upper-left corner.
-
Select one of the following:
-
Show All Questions
-
Displays all questions that you have received, starting either
with a new pod or from the last time the pod was cleared.
-
Show Open Questions
-
Displays all unanswered questions not assigned to anyone.
-
Show Answered Questions
-
Displays all questions that have been answered.
-
Show My Questions
-
Displays only unanswered questions that have been assigned
to you.
Delete individual questions
You can delete questions to clean up the Presenter
View. (Deleted questions and associated answers remain in the Participant
View.)
-
In the Presenter View
 of
the Q & A pod, select a question.
of
the Q & A pod, select a question.
-
Click Delete.
Hide attendee names for questions
By default, attendee names appear next to
submitted questions, but hosts and presenters can hide those names
in Participant View.
-
Choose Meeting > Preferences.
-
In the list at left, select Q & A
pod.
-
Deselect Show Submitter Name or Show Presenter Name.
Export Q & A contents to a text file or e-mail
-
In the upper-right corner of the Q & A
pod, click the menu icon
 .
.
-
Choose Export Q & A Logs, and then
select either Save As RTF or E-mail Q & A.
|
|
|
|
|
