|

Sie können eine Tabelle erstellen, der eine Zeile hinzugefügt wird, wenn ein Benutzer auf eine Schaltfläche zum Hinzufügen von Zeilen klickt. Sie können auch eine Schaltfläche zum Löschen von Zeilen einfügen. Sie müssen die Tabelle erstellen, die Schaltflächen hinzufügen und anschließend die Eigenschaften für die Größenanpassung der Tabelle festlegen.
Grafik in Originalgröße anzeigen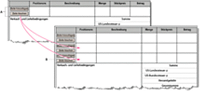 - A.
- Schaltflächen, mit denen Zeilen hinzugefügt bzw. gelöscht werden
- B.
- Wenn Benutzer zweimal auf die Schaltfläche „Zeile hinzufügen“ klicken, fügt Designer zwei Zeilen hinzu.
So erstellen Sie eine Tabelle mit Größenanpassung mit Hilfe des SchaltflächenobjektsWählen Sie „Tabelle“ > „Tabelle einfügen“.
Aktivieren Sie im Dialogfeld „Tabelle einfügen“ die Option „Tabelle mit Assistenten erstellen“ und klicken Sie auf „OK“.
Wählen Sie auf der Seite „Textkörperlayout“ des Tabellenassistenten die Option „Textzeilen sind von Daten abhängig“ aus.
Dadurch wird eine Tabelle erstellt, in der je nach der an die Tabelle gesendeten Datenmenge Zeilen hinzugefügt oder daraus entfernt werden.
Legen Sie die Anzahl der Spalten fest und klicken Sie auf „Weiter“.
(Optional) Wählen Sie „Kopfzeile vorhanden“ und klicken Sie auf „Weiter“.
(Optional) Wählen Sie „Fußzeile vorhanden“ und klicken Sie auf „Weiter“.
(Optional) Wählen Sie „Textzeilen vorhanden, keine Abschnitte“ und klicken Sie auf „Weiter“.
(Optional) Wählen Sie „Abwechselnde Zeilenfarben“ und klicken Sie auf „Fertig stellen“.
Speichern Sie das Formular als dynamisches XML-Formular von Adobe (*.pdf).
Jetzt müssen Sie die Schaltflächen zum Hinzufügen oder Löschen von Zeilen einfügen.
So fügen Sie die Schaltflächen hinzuWählen Sie die erste Zelle der Textzeile aus und klicken Sie in der Palette „Objekt“ auf die Registerkarte „Zelle“. Wählen Sie in der Liste „Typ“ den Eintrag „Teilformular“ aus.
Die Zelle muss ein Teilformular sein, um die beiden Schaltflächen aufnehmen zu können.
 Sie können auch das Objekt „Teilformular“ aus der Palette „Objektbibliothek“ in eine Zelle der Tabelle ziehen. Sie können auch das Objekt „Teilformular“ aus der Palette „Objektbibliothek“ in eine Zelle der Tabelle ziehen.Klicken Sie in der Palette „Objektbibliothek“ auf die Kategorie „Standard“ und ziehen Sie das Objekt „Schaltfläche“ in eine Zelle der Textzeile. Legen Sie es beispielsweise in der ersten Zelle der Textzeile ab.
Klicken Sie in der Palette „Objekt“ auf die Registerkarte „Feld“ und geben Sie im Feld „Beschriftung“ Zeile hinzufügen ein.
Wiederholen Sie die Schritte 2 und 3, um eine Schaltfläche zum Löschen von Zeilen zu erstellen.
Wählen Sie die Schaltfläche „Zeile hinzufügen“ aus und wählen Sie im Skript-Editor in der Liste „Einblenden“ den Eintrag „Click“ aus.
Wählen Sie in der Liste „Sprache“ des Skript-Editors den Eintrag „JavaScript“ aus.
Geben Sie folgendes Skript ein:
Table.Row1.instanceManager.addInstance(1);
Um das Skript an Ihr eigenes Formular anpassen zu können, müssen Sie die Beziehung zwischen dem Skript und der Hierarchie des Formulars kennen. In der Hierarchie des aktuellen Formulars liegen beide Schaltflächen im selben Teilformular. Deshalb müssen keine Objekte jenseits der Tabellenstufe angegeben werden.
Wählen Sie die Schaltfläche zum Löschen von Zeilen aus und wählen Sie im Skript-Editor in der Liste „Einblenden“ den Eintrag „Click“ aus.
Wählen Sie in der Liste „Sprache“ des Skript-Editors den Eintrag „JavaScript“ aus.
Geben Sie folgendes Skript ein:
Table.Row1.instanceManager.removeInstance(1);
 Um diese Schaltflächen in einem anderen Formular wiederzuverwenden, können Sie sie zur Kategorie „Eigene“ (oder zu Ihrer eigenen Kategorie) in der Palette „Objektbibliothek“ hinzufügen. Hinweis: Sie müssen die Skripten für die beiden Schaltflächen unter Umständen ändern und an das andere Formular anpassen. Um diese Schaltflächen in einem anderen Formular wiederzuverwenden, können Sie sie zur Kategorie „Eigene“ (oder zu Ihrer eigenen Kategorie) in der Palette „Objektbibliothek“ hinzufügen. Hinweis: Sie müssen die Skripten für die beiden Schaltflächen unter Umständen ändern und an das andere Formular anpassen.Zeigen Sie auf der Registerkarte „PDF-Vorschau“ eine Vorschau des Formulars an.
Sie würden beispielsweise Folgendes sehen, wenn Sie die Artikeltabelle in der Vorlage „Bestellung“ bearbeitet hätten.
|
|
|
