Die Datenbearbeitungsansicht eines Briefes zeigt eine Liste aller Datenelemente an, die aus dem Layout des Briefes (auch Feld genannt) oder aus den im Brief eingeschlossenen Elementen (auch Variable genannt) stammen.
Von dieser Ansicht aus können Sie die Datenverknüpfung den Datenelementen bereitstellen. Die Feldelemente können mit einem Literal, einem Datenwörterbuchelement oder einem vom Benutzer angegebenen Wert verknüpft werden. Die Variablenelemente können mit einem Literal, mit Datenwörterbuchelementen, mit einem Feld, einer Variablen oder einem vom Benutzer angegebenen Wert verknüpft werden.
Mehrzeilige Dateneingabe
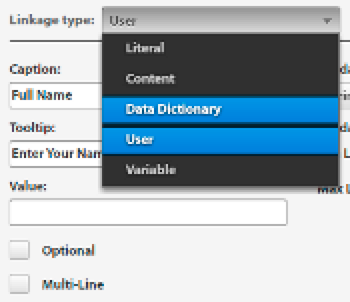
Mehrzeilig
Sie können angeben, ob die Dateneingabe für ein Feld oder eine Variable mehrzeilig ist. Wenn Sie diese Option auswählen, wird ein mehrzeiliges Eingabefeld für das Feld oder die Variable in der Datenbearbeitungsansicht angezeigt. Das Feld oder die Variable werden auch mehrzeilig in den Daten- und Inhaltsansichten der Benutzeroberfläche „Korrespondenz erstellen“ angezeigt. Das mehrzeilige Eingabefeld ähnelt dem Feld zur Eingabe von Kommentaren in einem Textmodul.
Hinweis: Die Option „Mehrzeilig“ ist nur für Felder und Variablen mit Verbindungstyp Benutzer oder nicht geschützte Datenlexikonelemente verfügbar.
Feld „Obligatorisch“/„Optional“
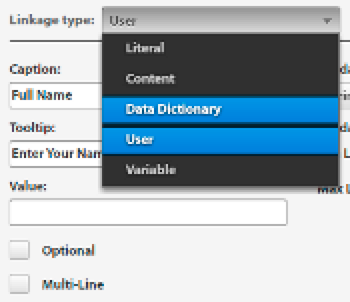
Feld „Optional“
Sie können angeben, ob der Wert für Feld oder Variable optional oder obligatorisch ist.
Hinweis: Die Option „Optional“ ist nur für Felder und Variablen mit Verbindungstyp Benutzer oder nicht geschützte Datenlexikonelemente verfügbar.
Validatoren für Feld/Variable
Zur verbesserten Validierung des Werts eines Felds oder einer Variablen können Sie dem Feld bzw. der Variablen einen Validator zuweisen.
- Validator für Zeichenfolge
- Verwenden Sie den Validator für Zeichenfolge, um die minimale und maximale Länge der in ein Feld oder eine Variable eingegebenen Zeichenfolge festzulegen. Darüber hinaus können Sie die Fehlermeldung anpassen.
Wenn Sie einen Validator für Zeichenfolge erstellen, stellen Sie sicher, dass Sie gültige Überprüfungsparameter angeben. Sie müssen eine gültige Länge für die Minimal- und Maximalwerte eingeben.
- Zahlenvalidator
- Verwenden Sie den Zahlenvalidator, um den minimalen und maximalen in ein Feld oder eine Variable eingegebenen numerischen Wert festzulegen.
Wenn Sie einen Zahlenvalidator erstellen, stellen Sie sicher, dass Sie gültige Überprüfungsparameter angeben. Sie müssen numerische Werte für die Minimal- und Maximalwerte eingeben.
- Validator für regulären Ausdruck
- Verwenden Sie den Validator für regulären Ausdruck, um einen regulären Ausdruck festzulegen, mit dem der Wert eines Felds oder einer Variablen validiert wird. Darüber hinaus können Sie die Fehlermeldung anpassen.
Wenn Sie einen Validator für regulären Ausdruck erstellen, stellen Sie sicher, dass Sie einen gültigen regulären Ausdruck angeben.
Hinweis: Die Validatoren für Feld und Variable sind nur für Felder und Variablen mit Verbindungstyp Benutzer oder nicht geschützte Datenlexikonelemente verfügbar.
Verwenden von Validatoren in einem Brief
Der SampleLetter enthält drei Elemente: Name, Age und Email. In diesem Beispiel werden den Elementen Validatoren hinzugefügt.
- Element „Name“
- Weisen Sie einen Validator für Zeichenfolge zu, um die Länge des Namens zu überprüfen: minimale Länge 3 Zeichen und maximale Länge 18 Zeichen.
Wählen Sie Datenbearbeitungsansicht für SampleLetter.
Klicken Sie auf das Element Name.
Wählen Sie im rechten Bereich im Dropdownmenü Validator die Option Validator für Zeichenfolge.
Geben Sie 3 und 18 in die entsprechenden Felder Mindestlänge und „Max. Länge“ ein.
- Element „Age“
- Weisen Sie einen Zahlenvalidator zu, um das Alter zu überprüfen: Mindestalter ist 18 und Höchstalter ist 60.
Wählen Sie „Datenbearbeitungsansicht“ für SampleLetter.
Klicken Sie auf das Element „Age“.
Wählen Sie im rechten Bereich im Dropdownmenü „Validator“ die Option „Zahlenvalidator“.
Geben Sie 18 und 60 in die entsprechenden Felder „Mindestlänge“ und „Max. Länge“ ein.
- Element „Email“
- Weisen Sie einen Validator für regulären Ausdruck zu, um das Format der E-Mail-Adresse zu überprüfen.
Wählen Sie „Datenbearbeitungsansicht“ für SampleLetter.
Klicken Sie auf das Element „Email“.
Wählen Sie im rechten Bereich im Dropdownmenü „Validator“ die Option „Validator für regulären Ausdruck“.
Geben Sie im Feld „Ausdruck“ den folgenden regulären Ausdruck ein:
^[a-zA-Z0-9._%+-]+@[a-zA-Z0-9.-]+\.[a-zA-Z]{2,4}$
Geben Sie im Feld „Fehler: Keine Übereinstimmung“ „Ungültiges E-Mail-Format“ ein.
Klicken Sie auf Fertig, um die Änderungen zu speichern.
Zeigen Sie eine Vorschau des Briefes in der Benutzeroberfläche Korrespondenz erstellen an.
Geben Sie in den Feldern Name, Age und Email Werte ein, um die Validatoren zu testen. Geben Sie beispielsweise eine ungültige E-Mail-Adresse ein. Die Meldung Ungültige E-Mail-Adresse wird unter dem E-Mail-Feld angezeigt.
