Lernen Sie Grafikformate kennen und erfahren Sie, wie Sie in FrameMaker Grafiken mit dem Dateiimportbefehl importieren, fehlende Grafiken finden, Grafiken zu strukturierten Dokumenten hinzufügen und verankerte Rahmen verwenden.
Einführung
Einige Grafikelemente sind so definiert, dass Grafik und Element gemeinsam importiert werden. Wenn Sie das Element einfügen, zeigt FrameMaker ein Dialogfeld für den Import an. Die importierte Grafik wird in einem verankerten Rahmen unterhalb der Linie mit dem Ankersymbol angezeigt, und die Größe des Rahmens wird der Grafik automatisch angepasst.
@placement-Attribut des <image>-Elements auf break festgelegt. Sie können dieses Standardverhalten ändern, sodass Bilder eingebunden eingefügt werden, indem Sie OverrideDefaultImageRenderingToBreak=0 in ditafm.ini festlegen.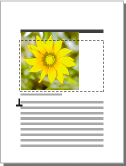
Nach dem Einfügen des Elements können Sie den Rahmen durch Verschieben, Ändern der Größe usw. bearbeiten.
Sie können eine Grafik auch in einen vorhandenen verankerten Rahmen importieren, z. B. wenn Sie ein Grafikelement verwendet haben, das einen leeren Rahmen im Dokument platziert hat.
Wenn Sie ein Grafikelement importieren, kann dieses Bestandteil des Dokuments werden (Import durch Kopieren) oder mit der ursprünglichen Anwendung bzw. dem ursprünglichen Dokument verknüpft bleiben (Import durch Referenz).
Sie können auch Grafiken importieren, indem Sie die Grafikdatei aus Windows Explorer in das Dokument importieren. Das Bild wird in einen verankerten Rahmen eingefügt.
Informationen über das Einfügen einer importierten Grafik, die kein Element ist (ein Vorgang, der nur in einem unstrukturierten Textfluss möglich ist), finden Sie unter Grafiken importieren.
Einfügen von importierten Grafikelementen
Klicken Sie an der Stelle, an der Sie den Rahmen verankern möchten.
Wählen Sie im Elementkatalog ein importiertes Grafikelement aus und klicken Sie auf Einfügen.
Sie können auch den Befehl oder verwenden, um ein Element einzufügen. Wählen Sie eine Datei aus und klicken Sie auf Importieren. Wenn mehrere importierte Grafikelemente verfügbar sind, wird ein Dialogfeld geöffnet, in dem Sie das gewünschte Element in der Dropdown-Liste Element-Tag auswählen können.
Wählen Sie die gewünschte Grafikdatei aus und geben Sie an, ob Sie durch Referenz oder Kopieren importieren möchten.
Klicken Sie auf Importieren.
Wenn das Dialogfeld Unbekannter Dateityp angezeigt wird, wählen Sie aus der Auswahlliste einen Dateityp aus und klicken Sie auf Konvertieren.
Wenn das Dialogfeld Skalierung von Grafiken angezeigt wird, wählen Sie eine Skalierungsoption oder die Option In ausgewähltes Rechteck einpassen und klicken Sie auf Zuweisen. Je größer der dpi-Wert ist, umso kleiner wird die Bitmapgrafik auf der Seite dargestellt.
Ein verankerter Rahmen mit der importierten Grafik wird im Dokumentfenster mit einem Ankersymbol ![]() an der Einfügemarke angezeigt. Eine Blase mit dem Textausschnitt <GRAPHIC> erscheint in der Strukturansicht.
an der Einfügemarke angezeigt. Eine Blase mit dem Textausschnitt <GRAPHIC> erscheint in der Strukturansicht.
Wenn an der gewünschten Position kein importiertes Grafikelement verfügbar ist, können Sie ein ungültiges Element verwenden. Informieren Sie sich nach Einfügen des Elements bei Ihrem Entwickler darüber, wie sich das Element an dieser Position in ein gültiges Element umwandeln lässt.
Verwenden von ungültigen importierten Grafikelementen
Führen Sie eine der folgenden Aktionen aus:
Um ein Element zu verwenden, das in einem anderen Teil des Dokuments gültig ist, fügen Sie das Element an einer gültigen Position ein und verschieben es, oder benutzen Sie die Einstellung Alle Elemente, um das Element überall verfügbar zu machen, und fügen Sie das Element dann an der gewünschten Position ein.
Um ein ungültiges Element mit dem Standard-Tag
<GRAFIK>einzufügen, benutzen Sie zum Importieren einer Grafik den Befehl oder . Dieses Element ist das Standardelement, wenn keine definierten importierten Grafikelemente verfügbar sind.
Hinzufügen von importierten Grafiken in vorhandene verankerte Rahmen
Wählen Sie den Rahmen aus und wählen Sie zum Importieren der Grafik den Befehl oder .