Erfahren Sie, wie Sie definieren, welche Elemente in Adobe FrameMaker in einem strukturierten Dokument an der Einfügemarke verfügbar sind.
Wenn Sie Elemente einem strukturierten Dokument hinzufügen, möchten Sie vielleicht nur die Elemente einfügen, die an der aktuellen Position gültig sind. Gültige Elemente haben fett formatierte Häkchen, fett formatierte Häkchen mit Pluszeichen sowie Fragezeichen im Katalog Elemente. Wenn Sie Elemente auf diese Weise hinzufügen, können Sie das Dokument von Anfang bis Ende bearbeiten und dabei sicher sein, dass die Struktur jederzeit gültig ist.
Vielleicht möchten Sie jedoch in manchen Fällen über mehr Elemente verfügen können. Für einige Dokumententwürfe etwa ist es ausreichend, die Struktur als Richtlinie zu verwenden, ohne eine vordefinierte Struktur streng einhalten zu müssen. In einem anderen Fall soll die Dokumentstruktur zwar berücksichtigt werden, doch verfügen Sie noch nicht über alle nötigen Informationen, um das Dokument komplett fertig zu stellen.
Wenn weitere Elemente verfügbar sind, werden die zusätzlichen Elemente im Katalog Elemente angezeigt und sind verfügbar, wenn Sie Elemente über die Tastatur einfügen. Sie können auch Einschlüsse nach anderen gültigen Elementen im Katalog auflisten.
-
Bringen Sie das entsprechende Dokument- oder Buchfenster als aktives Fenster in den Vordergrund. Wenn ein Buchfenster aktiv ist, wählen Sie die gewünschten Dokumente aus.
-
Wählen Sie , um das Dialogfeld Verfügbare Elemente zuweisen zu öffnen. Sie können auch im Katalog Elemente auf Optionen klicken.
Figure 1. Dialogfeld „Verfügbare Elemente zuweisen“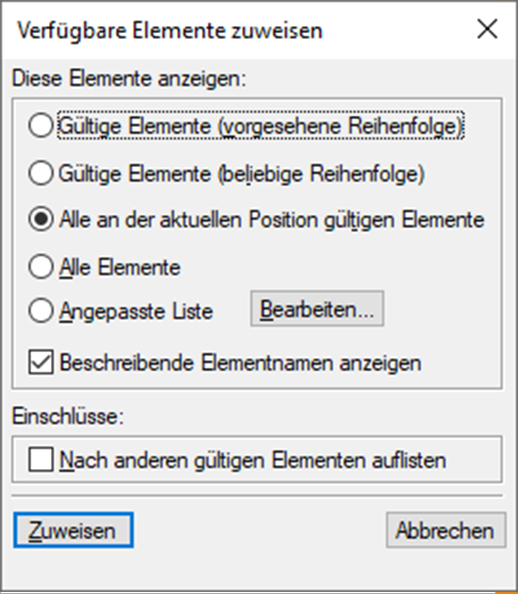
-
Wählen Sie im Bereich Diese Elemente anzeigen eine der folgenden Optionen aus:
-
Um nur Elemente anzuzeigen, die an der aktuellen Position gültig sind, wählen Sie Gültige nachgeordnete Elemente (Standardreihenfolge). Mit dieser Option können Sie ein Dokument komplett fertigstellen und Elemente in der richtigen Reihenfolge und Hierarchie einfügen.
-
Um Elemente anzuzeigen, die an der aktuellen Position oder später im aktuellen Element gültig sind, wählen Sie Gültige nachgeordnete Elemente (beliebige Reihenfolge). Wählen Sie diese Einstellung, wenn Sie ein gültiges Dokument aufbauen, jedoch nicht komplett fertigstellen möchten. Diese Einstellung empfiehlt sich besonders, wenn Sie nicht alle erforderlichen Informationen haben.
-
Um Elemente anzuzeigen, die überall im aktuellen Element gültig sind, wählen Sie Alle zugelassenen nachgeordneten Elemente. Diese Einstellung ermöglicht mehr Flexibilität beim Einfügen von Elementen. Sie können ungültige Elemente einfügen und die Fehler später berichtigen.
-
Um alle für das Dokument definierten Elemente anzuzeigen, wählen Sie Alle Elemente. Verwenden Sie diese Einstellung, wenn Sie kein gültiges Dokument erstellen, wenn Sie Flexibilität benötigen und Fehler später korrigieren, wenn Sie Inhalte in Elemente eingliedern oder wenn Sie sehen möchten, was an anderen Stellen im Dokument verfügbar ist.
-
Um nur bestimmte, von Ihnen festgelegte Elemente anzuzeigen, wählen Sie Spezielle Liste. Verwenden Sie diese Einstellung, um nur mit einem Teil der verfügbaren Elemente zu arbeiten, um Elemente in einer festen Reihenfolge anzuzeigen oder um mit einer statischen statt einer kontextsensitiven Liste zu arbeiten.
-
-
Wenn Sie Spezielle Liste gewählt haben, klicken Sie auf Bearbeiten und erstellen bzw. ändern Sie eine Elementliste.
Um Element-Tags zwischen den Listen Einblenden und Nicht einblenden zu verschieben, verwenden Sie die Pfeilschaltflächen oder doppelklicken Sie auf die Element-Tags. Wenn Sie alle Elemente von einer Liste in die andere verschieben möchten, halten Sie die Umschalttaste gedrückt und klicken auf einen Pfeil. Klicken Sie auf die Schaltflächen Nach Oben und Nach unten, um die Elemente in der Liste Einblenden in der Reihenfolge anzuordnen, in der sie im Katalog Elemente erscheinen sollen. Klicken Sie auf Zuweisen, wenn die Liste Ihren Vorstellungen entspricht.
Note: Eine angepasste Tag-Liste bleibt stets gleich, unabhängig davon, an welcher Position sich die Einfügemarke befindet. Daher sollten Sie genau überlegen, welche Tags Sie in die Liste aufnehmen. Der einzige Hinweis auf Gültigkeit ist ein Häkchen neben einem Tag. -
Um Einschlüsse im Katalog Elemente getrennt aufzulisten, aktivieren Sie die Option Nach anderen gültigen Elementen auflisten.
Dadurch werden die Einschlüsse direkt nach den anderen gültigen Elementen gruppiert. Diese Einstellung empfiehlt sich bei einer großen Anzahl von Einschlüssen, die selten benötigt werden.
-
Klicken Sie auf Festlegen.