Erfahren Sie, wie Sie in Adobe FrameMaker zwischen Text und Tabellen konvertieren.
Einführung
In Adobe FrameMaker können Sie Text, der sich bereits im Dokument befindet, in eine Tabelle konvertieren. Sie können auch Text in einer Textdatei beim Öffnen oder Importieren der Datei in eine Tabelle konvertieren. In einem strukturierten Dokument ist der Text in eine Struktur von Tabellen und Tabellenteil-Elementen eingegliedert.
Nach der Konvertierung sollten Sie die Tabelle überprüfen und leere Zellen entfernen oder Text wieder verbinden, der in mehrere Zellen aufgeteilt wurde. In den meisten Fällen können Sie die Tabelle direkt im Dokument bearbeiten. Wenn Sie jedoch Text konvertiert haben, der durch Referenz importiert wurde, müssen Sie den Text in der Originaldatei bearbeiten.
In FrameMaker können Sie jede Tabelle in Text konvertieren. Sie können die Tabelle auch als Text in eine andere Anwendung kopieren. Es können auch alle Tabellen eines Dokuments gleichzeitig konvertiert werden.
Wenn Sie in strukturierten Dokumenten Tabellen in Text konvertieren, werden außer den Zellen alle Tabellen- und Tabellenteil-Elemente ausgegliedert. Wandeln Sie die Zellen in andere Elemente um oder nehmen Sie andere Veränderungen vor, um die Struktur des Dokuments zu korrigieren.
Konvertieren von Text in eine Tabelle
Gehen Sie wie folgt vor, um in Adobe FrameMaker Text in eine Tabelle zu konvertieren:
Wählen Sie den zu konvertierenden Text aus.
Wählen Sie .
Wenn Sie in einem strukturierten Dokument arbeiten, wählen Sie in der ein Dropdown-Liste Element-Tag ein Tabellenelement aus.
Wählen Sie einen Stil für die Tabelle aus.
So legen Sie fest, wie Absätze konvertiert werden sollen:
Um Text zu konvertieren, in dem die Informationen durch Tabulatoren getrennt sind, klicken Sie auf Tabulatoren.
Um Text zu konvertieren, in dem die Informationen durch Leerzeichen getrennt sind, klicken Sie auf Leerzeichen und geben die Mindestanzahl von Leerzeichen an, aus denen eine Zelle bestehen muss.
Um Text zu konvertieren, in dem die Informationen durch andere Zeichen getrennt sind, klicken Sie auf Sonstiges und geben die betreffenden Trennzeichen ein.
Um jeden Absatz (z. B. bei einer Aufzählungsliste) in eine eigene Zelle zu konvertieren, klicken Sie auf Eine Zelle und geben die gewünschte Spaltenanzahl ein.
Geben Sie in das Feld Kopfzeilen die Anzahl der Kopfzeilen für die neue Tabelle ein. Wenn die zu konvertierenden Absätze keine Kopfzeilen enthalten und Sie später Text in die Kopfzeilen eingeben möchten, wählen Sie Kopfzeilen frei lassen.
Klicken Sie auf Konvertieren.
Konvertieren einer Textdatei beim Öffnen in eine Tabelle
Gehen Sie wie folgt vor, um in Adobe FrameMaker eine Textdatei in eine Tabelle zu konvertieren:
Wählen Sie , und wählen Sie die Textdatei aus, die Sie öffnen möchten.
Wenn das Dialogfeld Unbekannter Dateityp angezeigt wird, wählen Sie Text aus, und klicken Sie dann auf Konvertieren.
Klicken Sie auf In Tabelle konvertieren und anschließend auf Einlesen.
Befolgen Sie die Anweisungen für das Konvertieren von Text in eine Tabelle. Beginnen Sie mit Schritt 3.
Konvertieren einer Textdatei beim Importieren in eine Tabelle
Gehen Sie wie folgt vor, um in Adobe FrameMaker eine Textdatei in eine Tabelle zu konvertieren:
Klicken Sie an die Stelle, an der Sie die Datei importieren möchten.
Wählen Sie , und wählen Sie die zu importierende Textdatei und die Importmethode aus.
Klicken Sie auf In Tabelle konvertieren und anschließend auf Importieren.
Befolgen Sie die Anweisungen für das Konvertieren von Text in eine Tabelle. Beginnen Sie mit Schritt 3.
Überarbeiten einer Tabelle nach dem Import
Gehen Sie wie folgt vor, um Probleme nach dem Konvertieren von Text in eine Tabelle zu beheben:
Um Text zusammenzufassen, der auf mehrere Zeilen verteilt ist, schneiden Sie ihn aus den unteren Zellen aus, fügen ihn in die obere Zelle ein und löschen zum Schluss die überzähligen Zeilen.
Sind nach dem Konvertieren Spalten nur halb gefüllt, kopieren Sie den Text, fügen ihn an der korrekten Position ein und löschen die überflüssigen Spalten.
Um gravierende Fehler zu beheben, können Sie zum Originaltext zurückkehren (wählen Sie bei Bedarf ), bearbeiten den Text (beispielsweise durch Löschen von überzähligen Tabs und Zeilenumbrüchen), und konvertieren den Text erneut in eine Tabelle.
Konvertieren einer Tabelle in Text in FrameMaker
Gehen Sie wie folgt vor, um in Adobe FrameMaker eine Tabelle in Text zu konvertieren:
Klicken Sie in die Tabelle, die Sie in Text konvertieren möchten.
Wählen Sie .
Aktivieren Sie Zeilenweise oder Spaltenweise und klicken Sie anschließend auf Konvertieren.
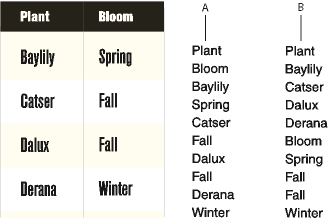
A. Zeilenweise B. Spaltenweise
Konvertieren aller Tabellen eines Dokuments in Text
Speichern Sie das Dokument im Format „Nur Text“ und geben Sie an, wie die Tabellen konvertiert werden sollen.