In diesem Thema werden die Bearbeitungsansichten in Adobe FrameMaker erläutert: XML-Ansicht und WYSIWYG-Ansicht.
Einführung
In Adobe FrameMaker gibt es drei Ansichten, in denen Sie Inhalt erstellen können:
In der XML-Ansicht können Sie direkt mit dem XML-Code der strukturierten FrameMaker-XML-Dateien arbeiten.
Die WYSIWYG-Ansicht ist die traditionelle FrameMaker-Darstellung (für strukturiertes und unstrukturiertes Authoring). Diese Ansicht zeigt Seitenumbrüche, Kopf- und Fußzeilen, alle Tastaturbefehle und alle Menüs an.
XML-Ansicht
In der XML-Ansicht können Sie direkt mit dem XML-Code der strukturierten FrameMaker-XML-Dateien arbeiten.
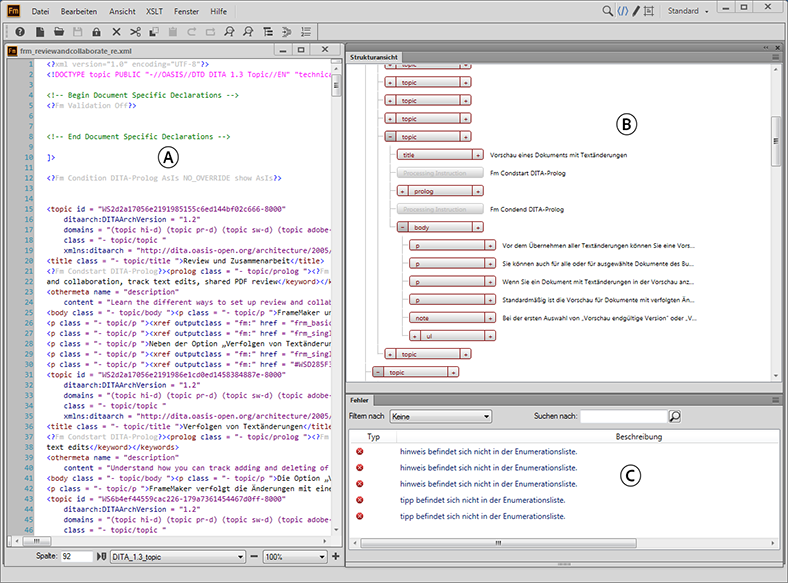
A. XML-Codeansicht B. Strukturansicht C. Fehlerkonsole
FrameMaker rückt untergeordnete Elemente relativ zu den ihnen übergeordneten Elementen um einen Tabulatorschritt ein. Durch den Zeilenumbruch bleibt der Inhalt der Elemente im Fenster sichtbar. Die XML-Ansicht unterstützt Unicode. Sie können mehrsprachigen Inhalt in dieser Ansicht bearbeiten. Sie können außerdem Inhalt aus der Zwischenablage kopieren/einfügen.
Wenn Sie Verweise wie Conrefs, Verknüpfungen und Querverweise in der XML-Ansicht bearbeiten oder ändern, aktualisiert FrameMaker sie auch in der WYSIWYG-Ansicht. Die XML-Ansicht prüft automatisch, ob der XML-Inhalt mit der DTD übereinstimmt, und hilft Ihnen dadurch, sicherzustellen, dass der Inhalt immer fehlerfrei ist. Beim Arbeiten in der XML-Ansicht fügt FrameMaker automatisch Attributwerte und schließende Tags für die Tags ein, die Sie in die Datei einfügen.
Im Dialogfeld „Suchen/Ändern“ in der XML-Ansicht können Sie XML-Code durchsuchen. Außerdem können Sie reguläre Ausdrücke (z. B. mit einem kaufmännischen Und-Zeichen und einem senkrechten Strich) verwenden, um den Text zu durchsuchen. Die XML-Ansicht unterstützt außerdem XPath. Sie können XPath-Ausdrücke erstellen und verwenden, um XML-Inhalt zu suchen. Weitere Informationen zu XPath finden Sie unter „XPath“.
Der Zugriff auf folgende Funktionen ist nur über die XML-Ansicht möglich:
Konsolenfenster
Im Fenster Konsole in der XML-Ansicht werden die Fehler (sofern vorhanden) in den offenen XML-Dateien beschrieben. Im Fenster Konsole wird auch der Dateiname des Fehlers angezeigt. Um zur Datei und zur fehlerhaften Stelle zu wechseln, klicken Sie auf eine Fehlerzeile.
Wählen Sie, um das Fenster Konsole anzuzeigen.
Strukturansicht
Die XML-Ansicht beinhaltet eine Strukturansicht, in der Sie die Struktur Ihres XML-Dokuments anzeigen und darin navigieren können. Mit der Nach-oben- bzw. Nach-unten-Taste können Sie in der Strukturansicht nach oben bzw. nach unten navigieren.
Um die Strukturansicht anzuzeigen, wählen Sie .
Die folgenden Funktionen sind in der Strukturansicht verfügbar, wenn sie über die XML-Ansicht aufgerufen wird:
Suche: Sie können mithilfe des Namens, einer Kombination aus Attributname/Wert oder sogar des Inhalts nach einem Element suchen. Folgendes Beispiel zeigt, wie Sie nach einem Attributnamen suchen:
Figure 2. Unterstützung der Suche in der StrukturansichtNavigation: Wenn Sie in der Strukturübersicht auf ein Element klicken, werden das Element und seine Inhalte in der XML-Ansicht ausgewählt. So können Sie im Handumdrehen zu den gewünschten Inhalten Ihres Dokuments springen.
Attributwerte ändern: Sollte Ihr Element ein Attribut enthalten, erscheint daneben ein Symbol mit drei Punkten. Folgendes Beispiel zeigt diejenigen Elemente, die über Attribute verfügen:
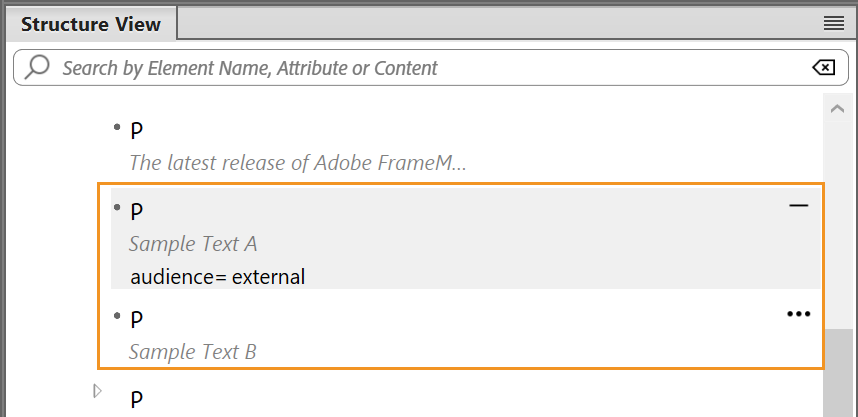
Wenn Sie auf die Punkte klicken, wird das Menü ausgeklappt und das Attribut sowie sein Wert erscheinen. Das erste markierte Element im Beispiel wurde ausgeklappt und sein Attribut ist zu sehen. Das zweite markierte Element wurde jedoch nicht ausgeklappt. Möchten Sie den Attributwert ändern, klicken Sie darauf und geben Sie einen neuen Wert ein. Wenn Sie die Eingabetaste drücken, werden die Änderungen gespeichert, und der XML-Code des Elements wird aktualisiert.
Ausschneiden, Kopieren, Einfügen und Löschen eines Elements: Wenn Sie ein Element anklicken, wird es mitsamt Inhalten ausgewählt. Verwenden Sie dann das Kontextmenü oder die bekannten Tastaturkürzel, um das ausgewählte Element auszuschneiden (Strg+x), zu kopieren (Strg+c), einzufügen (Strg+v) oder zu löschen (Entf). Sie können sich auch dafür entscheiden, ein Element vor oder nach dem aktuell ausgewählten einzufügen. Klicken Sie dazu mit der rechten Maustaste auf ein Element und wählen Sie „Davor einfügen“ oder „Danach einfügen“ aus. Sie können Elemente aber auch per Drag-and-Drop innerhalb eines Themas an eine andere Stelle ziehen, um Inhalte neu zu strukturieren. Wird ein Element falsch platziert, wird es rot markiert:
Figure 3. Falsch platziertes Element in der Strukturansicht markiert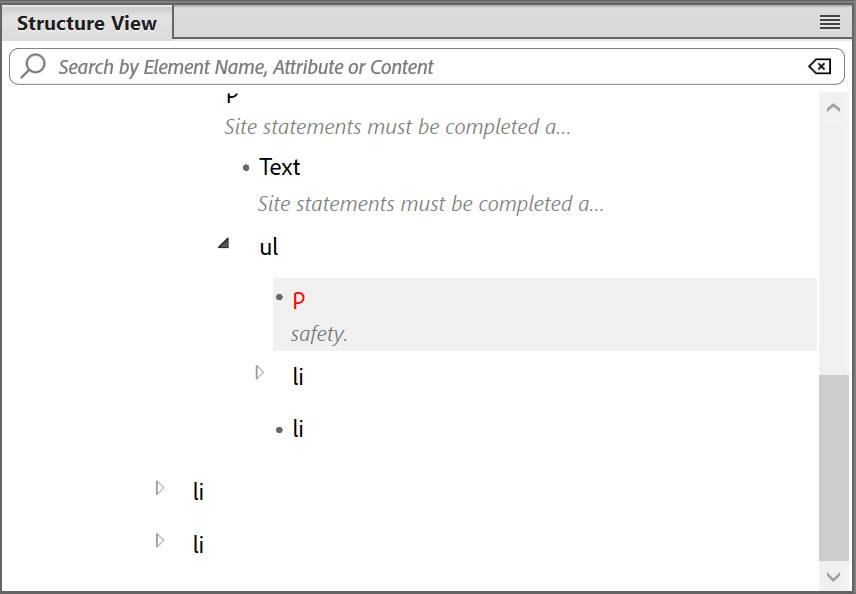
Element einfügen: Sie können ein Element vor oder nach dem aktuell ausgewählten Element einfügen. Klicken Sie dazu mit der rechten Maustaste auf ein Element und wählen Sie „Element davor einfügen“ oder „Element danach einfügen“ aus. Der Katalog „Element einfügen“ erscheint. Hier können Sie das Element auswählen, das Sie einfügen möchten.
WYSIWYG-Ansicht
Die WYSIWYG-Ansicht ist die traditionelle FrameMaker-Ansicht, die strukturiertes und unstrukturiertes Authoring unterstützt. Diese Ansicht beinhaltet alle Funktionen von FrameMaker.
Die folgenden Elemente können nur in der WYSIWYG-Ansicht verwaltet werden:
In der WYSIWYG-Ansicht können Sie Ihre strukturierten Inhalte sehr einfach erstellen. In der neuesten Version von FrameMaker werden die Authoring-Funktionen aus dem früheren vereinfachten XML-Modus mit der WYSIWYG-Ansicht kombiniert.
Dank der Konvergenz von WYSIWYG mit der vereinfachten XML-Ansicht müssen Sie die zugrunde liegenden Inhaltsregeln oder die XML-Struktur nicht kennen, um ein strukturiertes Dokument zu erstellen oder zu bearbeiten. Die Symbolleiste für schnelles Einfügen von Elementen (Quick Element Toolbar, QET) wird außerdem für die Bearbeitung in der WYSIWYG-Ansicht angepasst, sodass Sie gültige Objekte in Ihr strukturiertes Dokument einfügen können.
In den folgenden Unterabschnitten werden die verschiedenen Möglichkeiten zum Arbeiten mit den am häufigsten verwendeten Objekten in der WYSIWYG-Ansicht erläutert.
Arbeiten mit geordneten und ungeordneten Listen
Um eine geordnete oder ungeordnete Liste im Dokument zu erstellen, wählen Sie in der Symbolleiste für schnelles Einfügen von Elementen das entsprechende Symbol aus.
Um ein neues Listenelement zu erstellen, setzen Sie die Einfügemarke an das Ende des aktuellen Elements und drücken Sie die Eingabetaste.
Um innerhalb eines Listenelements ein Objekt (wie z. B. ein Bild oder eine Tabelle) einzufügen, verwenden Sie die Symbolleiste für schnelles Einfügen von Elementen oder das Popup „Objekt einfügen“.
Um zwischen geordneten und ungeordneten Listen zu konvertieren, setzen Sie die Einfügemarke auf einen Punkt innerhalb der Liste und wählen Sie aus der Symbolleiste für schnelles Einfügen von Elementen den alternativen Listentyp aus.
Um eine Liste zu verlassen, setzen Sie die Einfügemarke an das Ende des letzten Listenelements, und dann drücken Sie zweimal die Eingabetaste.
Um ein Listenelement zwischen zwei Listen einzusetzen, setzen Sie die Einfügemarke entweder an das Ende des ersten Listenelements oder an den Anfang des zweiten Listenelements, und dann drücken Sie die Eingabetaste.
Um ein Listenelement in zwei Elemente zu teilen, setzen Sie die Einfügemarke an die Stelle, an der das Element geteilt werden soll, und dann drücken Sie die Eingabetaste.
Um eine Liste zu teilen, setzen Sie die Einfügemarke an das Ende des ersten Listenelements und drücken Sie zweimal die Eingabetaste. Zwischen den Listen wird ein neuer Absatz erstellt.
Zum Einrücken (Verschachteln) oder Verringern der Einrückung von Listenelementen können Sie die Tabulatortaste, die Kombination aus Tabulator- und Umschalttaste oder die Schaltflächen „Listeneinzug vergrößern“ und „Listeneinzug verkleinern“ in der Symbolleiste für schnelles Einfügen von Elementen verwenden.
Um ein Listenelement einzurücken, setzen Sie die Einfügemarke an den Anfang des Listenelements und drücken Sie die Tabulatortaste. Sie können stattdessen auch die Einfügemarke an einer beliebigen Stelle im Listenelement platzieren und auf „Listeneinzug vergrößern“ klicken.
Note: Die Schaltflächen „Listeneinzug vergrößern“ und „Listeneinzug verkleinern“ können auch für teilweise ausgewählten Text verwendet werden.Um die Einrückung des Listenelements zu verringern, setzen Sie die Einfügemarke an den Anfang des Listenelements und drücken Sie Umschalttaste+Tabulatortaste. Sie können stattdessen auch die Einfügemarke an einer beliebigen Stelle im Listenelement platzieren und auf „Listeneinzug verkleinern“ klicken.
Wenn eine Liste mehrere Elemente umfasst und einige der Elemente verschachtelt werden sollen, markieren Sie die Elemente und drücken Sie die Tabulatortaste.
Um die Einrückung eines Elements in einer verschachtelten Liste zu verringern, setzen Sie die Einfügemarke an den Anfang des Listenelements und drücken Sie Umschalttaste+Tabulatortaste. Sie können stattdessen auch die Einfügemarke an einer beliebigen Stelle im Listenelement platzieren und auf „Listeneinzug verkleinern“ klicken.
Note: Wenn Sie die Einrückung eines Elements in einer verschachtelten Liste zu verringern, bleibt die Einrückung der anderen Elemente unverändert.
Arbeiten mit Tabellen
Um Elemente nach der Tabelle einzufügen, klicken Sie in der QET auf die Schaltfläche Tabelle einfügen.
- Um Zeilen oder Spalten in die Tabelle einzufügen, klicken Sie in einer Tabellenzelle auf die Stelle, an der Sie die Zeile oder Spalte einfügen möchten, wählen Sie , und geben Sie die Anzahl der Zeilen oder Spalten an, die hinzugefügt werden sollen. Sie können Zeilen bzw. Spalten auch innerhalb derselben Tabelle oder über verschiedene Tabellen hinweg verschieben und die Zeilen bzw. Spalten in einer Tabelle sortieren. Weitere Informationen finden Sie im Kapitel „Tabellen“ unter Tabellenzeilen und -spalten.
Um der Tabelle eine neue Zeile hinzuzufügen, drücken Sie in der letzten Spalte der letzten Zeile die Tabulatortaste.
Um zwischen den Zellen in der Tabelle zu wechseln, können Sie die Tabulatortaste, die Kombination Umschalttaste+Tabulatortaste oder die Pfeiltasten verwenden.
Arbeiten mit Bildern
Wenn Sie in einem DITA-Thema, Konzept oder Referenzdokument arbeiten, klicken Sie in der QET auf die Schaltfläche „Bild“.
Wenn Sie ein DITA-Aufgabenthema erstellen, haben Sie die Möglichkeit, eine Grafik in die Felder „Prozesstitel“, „Kurze Beschreibung“ und „Prozessschritte“ einzufügen. Das ist darauf zurückzuführen, dass die Grafik in den Aufgabenthemen innerhalb des Bildelements eingegliedert wird.
<>Um das Bild zu verschieben, klicken Sie auf den Bildanker und verschieben Sie das Bild per Drag & Drop.
Um ein Bild zu skalieren, klicken Sie auf das Bildobjekt (nicht auf den Bildanker) und ziehen Sie einen seitlichen Griff, um entweder die Breite oder die Höhe zu ändern.
Um die Objekteigenschaften der importierten Grafik anzuzeigen, klicken Sie mit der rechten Maustaste auf die Grafik, und wählen Sie . Um die Objekteigenschaften des verankerten Rahmens anzuzeigen, klicken Sie auf den Anker und wählen Sie .
Zwischen Ansichten wechseln
Sie können zwischen den drei Ansichten wechseln, indem Sie auf das jeweilige Symbol auf der Anwendungsleiste klicken.
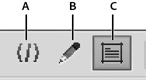
A. XML-AnsichtB. WYSIWYG-Ansicht
Die XML-Ansicht wird nur für strukturierte Dateien unterstützt. Wenn Sie unstrukturierte Dateien geöffnet haben und von der WYSIWYG- zur XML-Ansicht wechseln, behält FrameMaker die unstrukturierten Dateien auch in der Ansicht. Wenn Sie FrameMaker beenden, wenn nicht gespeicherte Dateien vorhanden sind, werden Sie von FrameMaker benachrichtigt.