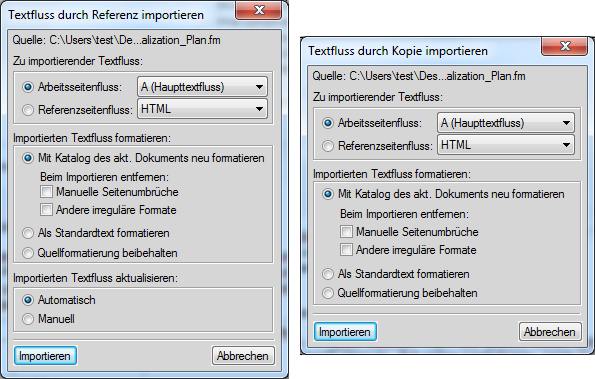Klicken Sie im Fenster Einschübe auf Neu importieren.
Wählen Sie alternativ aus dem Dateimenü die Optionen .
Das Dialogfeld Importieren wird angezeigt.
Wählen Sie eine zu importierende Datei aus.
Wählen Sie den Modus aus, mit dem Sie den Inhalt der ausgewählten Datei importieren möchten.
- Nach Referenz
Der Inhalt der ausgewählten Datei wird in das aktuelle Dokument als Texteinschub eingefügt. Wenn die Quelldatei aktualisiert wird, wir der Inhalt in dem Einschub ebenfalls aktualisiert.
- Datei in Dokument kopieren
Der Inhalt der ausgewählten Datei wird in das aktuelle Dokument als FrameMaker-Inhalt eingefügt. Dies bedeutet, dass Sie den Inhalt im FrameMaker-Dokument aktualisieren können. Änderungen am Quelldokument werden im aktuellen Dokument nicht wiedergegeben.
Wenn Sie ein anderes Dateiformat als MIF oder FM auswählen, wird das Dialogfeld „Unbekannter Dateityp“ angezeigt.
Wählen Sie den Anwendungsfilter aus, mit dem die Datei konvertiert werden soll, bevor der Inhalt in das aktuelle Dokument importiert wird.
Wenn Sie eine Textdatei importieren, wird entweder das Dialogfeld „Textdatei durch Referenz importieren“ oder „Textdatei durch Kopie importieren“ angezeigt.
Figure 1. Dialogfeld „Textfluss durch Referenz importieren (oder kopieren)“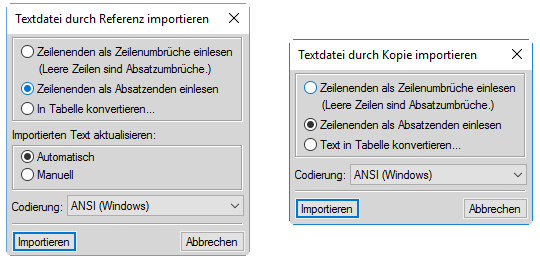
- Zeilenen&den als Zeilenumbrüche einlesen
Absätze nur bei Leerzeilen einfügen. Setzen Sie diese Option für absatzorientierte Textdateien ein, z. B. für Dateien, die Dokumenttext enthalten.
- Zeilenenden einlesen als Absatzenden
Teilen Sie den Text am Ende jeder Zeile in Absätze. Diese Option eignet sich für zeilenorientierte Textdateien, z. B. für Dateien, die Computercode enthalten.
- In Tabelle konvertieren
Konvertieren Sie den importierten Text in eine Tabelle. Sie werden aufgefordert, das Tabellenformat auszuwählen. Stellen Sie sicher, dass der Text in der Datei ein definiertes Trennzeichen enthält, um die Spalten zu trennen. Wenn Sie diese Option auswählen, wird das Dialogfeld „In Tabelle konvertieren“ angezeigt.
Figure 2. In Tabelle konvertieren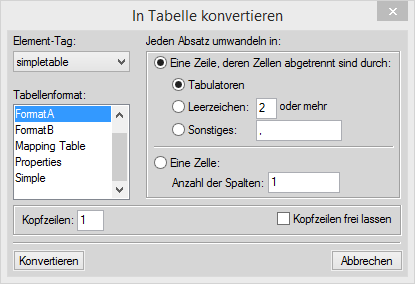
- Importierten Text aktualisieren
Wenn Sie den Text nach Referenz importieren, können Sie auswählen, ob der Texteinschub bei jedem Öffnen des Dokuments aktualisiert werden soll, oder nur, wenn Sie den Einschub manuell aktualisieren. Ausführliche Informationen finden Sie unter Aktualisieren von Texteinschüben.
Wenn Sie ein Word-, Excel- oder MIF-Dateiformat auswählen, wird entweder das Dialogfeld „Textfluss durch Referenz importieren“ oder „Textfluss durch Kopie importieren“ angezeigt.
Figure 3. Dialogfeld „Textfluss durch Referenz importieren (oder kopieren)“