|

Informationen über Universal Voice-Audioanbieter
Audioanbieter
sind Unternehmen, die Audiokonferenzdienste anbieten, die für Connect geeignet sind. Administratoren konfigurieren Audioanbieter, die jeder Kontozugehörige nutzen kann. Veranstalter konfigurieren Anbieter für spezielle Verwendungszwecke, beispielsweise für Meetings. Sowohl Kontoadministratoren als auch Veranstalter können Audioanbieter für Universal Voice konfigurieren.
Die Konfiguration eines
Universal Voice-Audioanbieters
umfasst die für Veranstalter und Teilnehmer zur Teilnahme an der Audiokonferenz nötigen Angaben, beispielsweise die Rufnummer und die zur Einwahl nötigen Schritte. In der Konfiguration werden auch die veranstalterdefinierten Optionen festgelegt. Beispielsweise konfigurieren die Administratoren Tonsignale und Pausen für die Einwahl in das Meeting. Die Veranstalter stellen die Meeting-ID und eventuell Kennwörter zur Verfügung, mit denen die Teilnehmer an der Konferenz teilnehmen können.
Gleich nach der Konfiguration eines Universal Voice-Audioanbieters können die Meetingveranstalter Audioprofile erstellen, die dem Anbieter zugeordnet werden. Audioprofile umfassen die Audiokonferenzeinstellungen, die zum Eröffnen von Audiokonferenzen verwendet werden.
Zu den Universal Voice-Audioanbietern zählen folgende Arten:
-
Integrierte Telefonieanbieter, die für Universal Voice aktiviert wurden.
-
Vom Veranstalter des Meetings oder vom Kontoadministrator benutzerkonfigurierte Anbieter.
Weitere Informationen über Connect-Audioanbieter finden Sie unter
Audiokonferenzoptionen
. Adobe Connect akzeptiert entweder gebührenfreie Telefonnummern aus Großbritannien/Nordirland, die mit „0800“ oder „0808“ beginnen, oder internationale gebührenfreie Telefonnummern, die mit „00800“ beginnen.
Anzeigen von Audioanbietern
Alle für ein bestimmtes Konto verfügbaren Audioanbieter erscheinen im Fenster „Anbieterinformationen“. Jeder Audioanbieter ist mit einer Beschreibung und einer Wählfolge für die Verbindung zur Audiokonferenz ausgestattet. Die Beschreibung der enthaltenen Audioanbieter kann im Konto abgerufen werden. Nur aktivierte Anbieter lassen sich bearbeiten.
Hinweis:
Administratoren, Administratoren mit eingeschränkten Rechten sowie Veranstalter können auf dieses Fenster zugreifen.
-
So rufen Sie die Anbieterliste auf:
-
(Administratoren:) Klicken Sie im oberen Bereich des Fensters von Adobe Connect Central auf die Registerkarte „Administration“ und klicken Sie dann auf „Audioanbieter“.
-
(Veranstalter:) Klicken Sie im oberen rechten Bereich des Connect-Fensters auf „Meine Profile“ und klicken Sie dann auf „Meine Audioanbieter“.
-
Wählen Sie in der Liste einen Anbieter aus, um zugehörige Informationen anzuzeigen.
Erstellen oder Bearbeiten von Audioanbietern
Im Fenster „Audioanbieter erstellen/bearbeiten“ können Sie Universal Voice-Audioanbieter konfigurieren. Die mit einem roten Stern markierten Felder des Dialogfelds „Neuer Audioanbieter“ sind Pflichtfelder.
Nach dem Hinzufügen eines Audioanbieters zu einem Konto erscheint der Anbieter im Fenster „Anbieterinformationen“ („Administration“ > „Audioanbieter“ oder „Meine Profile“ > „Meine Audioanbieter“).
-
So rufen Sie die Anbieterliste auf:
-
(Administratoren:) Klicken Sie im oberen Bereich des Fensters von Adobe Connect Central auf die Registerkarte „Administration“ und klicken Sie dann auf „Audioanbieter“.
-
(Veranstalter:) Klicken Sie im oberen rechten Bereich des Connect-Fensters auf „Meine Profile“ und klicken Sie dann auf „Meine Audioanbieter“.
-
So fügen Sie einem Anbieter Konferenzangaben hinzu:
-
Klicken Sie auf „Neuer Anbieter“, um einen Anbieter hinzuzufügen.
-
Wählen Sie zum Bearbeiten eines benutzerkonfigurierten Anbieters diesen im linken Anzeigebereich aus und klicken Sie auf „Bearbeiten“.
-
Klicken Sie nach dem Hinzufügen oder Ändern von Identifizierungsdaten zur Konferenz auf „Speichern“.
-
Anbietername
-
Name des Audioanbieters, beispielsweise MeetingPlace.
-
Anbieterstatus (aktiviert/deaktiviert)
-
Nur aktivierte Anbieter lassen sich bearbeiten. Nur aktivierte Anbieter werden den Hosts beim Erstellen eines Audioprofils für ein Meeting angezeigt. Für jedes Konto lassen sich mehrere Anbieter aktivieren.
Wichtig:
Beim Deaktivieren eines Anbieters werden auch alle aktuellen Audioprofile deaktiviert, die für den Anbieter eingerichtet wurden, und die Verknüpfung der Audioprofile mit den Meetings wird aufgehoben.
-
URL
-
Eine Verknüpfung zu einer Informationsseite. Diese Seite enthält beispielsweise Konferenzkontodetails, die Veranstalter für das Einrichten von Audioprofilen benötigen. Die Informationsseite könnte auch eine Registrierungsseite für den Kauf eines Konferenzkontos von einem Audioanbieter sein. Diese Infoseiten werden im Allgemeinen von Kontoadministratoren erstellt.
-
Einwahlnummern
-
Rufnummern für die Einwahl in Meetings. Klicken Sie zunächst auf „Rufnummer hinzufügen“, um Einwahlrufnummern hinzuzufügen, und klicken Sie dann auf das Wort „Standort“ und geben Sie einen Namen ein, beispielsweise
Intern
oder den Ländernamen. Wählen Sie das Wort „Nummer“ und geben Sie die Einwahlnummer ein. Die Einwahlrufnummer erscheint im oberen rechten Bereich des Meetingraums.
Hinweis:
Geben Sie entweder eine gebührenfreie Telefonnummer aus Großbritannien/Nordirland ein, die mit „0800“ oder „0808“ beginnt, oder eine internationale gebührenfreie Telefonnummer, die mit „00800“ beginnt.
-
Einwahlschritte
-
Eine Folge von DTMF-Tönen und Verzögerungen für die Einwahl in Audiokonferenzen. Die Wählfolge enthält als ersten Schritt auch die Konferenzrufnummer.
Festlegen der Wählfolge
Als
Wählfolge
oder
Einwahlschritte
werden die DTMF-Töne und Verzögerungen für die Einwahl in Audiokonferenzen bezeichnet. In Konten mit Veranstaltern nutzt der Adobe Connect-Server die Wählfolge, um sich im Hintergrund mit der Audiokonferenz zu verbinden, wenn der Veranstalter den Meetingraum der Konferenz betritt. Einige DTMF-Töne können veranstalterdefinierte Optionen darstellen, beispielsweise Teilnehmercodes. Eine Wählfolge für einen Anbieter wird erstellt, indem diese Elemente nacheinander in eine Tabelle platziert werden.

Eine wohldefinierte Einwahlfolge kann häufige, kleine Anpassungen der Einwahlschritte erfordern. Eine Möglichkeit, den Ablauf der Schritte zu dokumentieren, ist das Mitschreiben beim telefonischen Einwählen in die Audiokonferenz. Wählen Sie sich beispielsweise als Moderator in die Konferenz ein und starten Sie die Audiokonferenz. Wählen Sie sich unter Benutzung eines separaten Telefons als Teilnehmer in die Konferenz ein und notieren Sie die erforderlichen Schritte.
Grafik in Originalgröße anzeigen
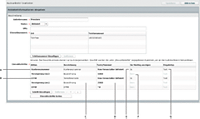
Beispiel einer Wählfolge
-
A.
-
Telefonnummer zur Einwahl in die Audiokonferenz
-
B.
-
DTML-Töne und Verzögerungen zwischen Aktionen
-
C.
-
Name für diesen Schritt
-
D.
-
Eingegebene Werte zur Programmierung des Schrittes
-
E.
-
Wird während des Meetings angezeigt
-
F.
-
Wird während des Meetings nicht angezeigt
-
G.
-
Zeit Angaben als Textfeld an
Die meisten Optionen werden in Popupmenüs angezeigt. Um ein Popupmenü anzuzeigen, klicken Sie auf die Spalteninformationen.
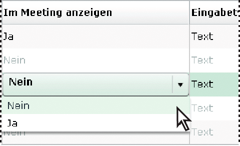
Optionsauswahl für die Spalte „Im Meeting anzeigen“
-
Klicken Sie im Abschnitt „Wählfolge“ des Fensters „Neuer Anbieter“ bzw. „Anbieter bearbeiten“ auf „Schritt hinzufügen“.
-
Klicken Sie in der Spalte „Aktionen“ auf die Informationen in der ersten Zeile und wählen Sie im Popupmenü die Option „Konferenznummer“. Geben Sie die Einwahlrufnummer für den Meetingraum ein, sowie die restlichen für diesen Schritt erforderlichen Informationen.
-
Legen Sie für die jeweiligen restlichen Schritte der Einwahlsequenz die DTMF-Töne und Verzögerungen fest.
-
Um einen Schritt in der Liste aufwärts oder abwärts zu verschieben, markieren Sie den Schritt und klicken Sie auf den Aufwärts- oder Abwärtspfeil.
-
Um einen Schritt zu löschen, wählen Sie diesen aus und klicken auf „Löschen“.
-
Klicken Sie nach Beendigung auf „Speichern“.
Wählfolgeoptionen
Spalte „Aktion“
-
Konferenznummer
-
Die Rufnummer für die Einwahl in die Audiokonferenz. Die Konferenznummer muss innerhalb der Wählfolge der erste Schritt sein.
Konten mit Veranstaltern
, bei denen Adobe die Server für das Konto stellt, erfordern zur Teilnahme an Audiokonferenzen eine gebührenfreie US-Telefonnummer.
Vor-Ort- oder Lizenzkonten können beliebige Rufnummern verwenden.
Es darf nur eine Konferenznummer eingegeben werden.
-
DTMF
-
Tasten auf der Telefontastatur, beispielsweise die Rautetaste (#).
-
Verzögerung (ms)
-
Die Verzögerung in Millisekunden zwischen den einzelnen Aktionen. Diese Verzögerungen erzeugen Pausen, in denen der Teilnehmer Informationen eingeben kann. Beispielsweise warten die Benutzer auf eine Begrüßungsnachricht, bevor Sie den Teilnehmercode eingeben. Die Länge der Verzögerung wird in der Spalte „Taste/Ziffer“ eingegeben.
Spalte „Beschriftung“
-
Name
-
Ein Bezeichner für diese Aktion. Um beispielsweise eine DTMF-Aktion für die Meeting-ID einzugeben, ersetzen Sie das Wort „Beschriftung“ in der Spalte durch „Meeting-ID“. Nur Beschriftungen für Aktionen des Typs „Vom Veranstalter definiert“ werden in dem Programm angezeigt. In dem Beispiel „Meeting-ID“ wird beim Erzeugen eines Texfeldes für diesen Anbieter durch Veranstalter ein Textfeld mit der Beschriftung „Meeting-ID“ angezeigt.
Spalte „Taste/Nummer“
In dieser Spalte wählen Sie die vom Veranstalter auszuwählenden Schritte aus. Veranstalterdefinierte Schritte werden angezeigt, wenn der Meetingveranstalter ein Audioprofil für Audiokonferenzen einrichtet.
-
(leer)
-
Die Nummern oder Symbole einer Telefontastatur, die zur Vervollständigung des Schrittes erforderlich sind. Damit das Programm beispielsweise eine Pause von 5000 Millisekunden durchführt, während die Benutzer eine Begrüßungsnachricht hören, klicken Sie auf das leere Optionsfeld und geben Sie den Wert 5000 ein.
-
Vom Veranstalter festgelegt
-
Kontoadministratoren wählen diese Option dann aus, wenn Veranstalter beim Anlegen eines Audioprofils die Informationen für ein Audiokonferenzgespräch eingeben sollen. Beispielsweise erfordert eine durch den Veranstalter definierte DTMF-Aktion mit der Beschriftung „Meeting-ID“, dass der Veranstalter die Meeting-ID beim Einrichten des Audioprofils eingibt.
Spalte „Im Meeting anzeigen“
Das Popupmenü in dieser Spalte steht nur für Schritte des Typs „Vom Veranstalter definiert“ zur Verfügung.
-
Falsch/Wahr
-
Bestimmt, ob die Informationen für diese Aktion in der Meeting-Einladung und im oberen rechten Bereich des Meetingraumfensters angezeigt wird.
Spalte „Eingabetyp“
Das Popupmenü in dieser Spalte steht nur für Schritte des Typs „Vom Veranstalter definiert“ zur Verfügung. Die Optionen legen fest, wie die Informationen beim Einrichten von Audioprofilen durch Veranstalter angezeigt werden. Über diese Optionen wird auch festgelegt, wie die Informationen auf Nur-Lese-Seiten angezeigt werden, beispielsweise im Abschnitt „Audiokonfererenzinformationen“ von Meetingräumen.
-
Text
-
Zeigt ein einzeiliges Textfeld im Audioprofil an, sowie eine Informationszeile auf schreibgeschützten Seiten.
-
Kennwort
-
Zeigt die Informationen als Sternchen („*“) an.
Testen von Wählfolgen
Es ist ratsam, die Wählfolge zu testen, bevor Sie sie für das Eröffnen einer Audiokonferenz nutzen. Mit Hilfe dieses Tests können Sie sicher sein, dass alle erforderlichen Schritte berücksichtigt wurden und dass die Verzögerungen zwischen den einzelnen Schritten ausreichend lang sind. Falls Sie der Wählfolge veranstalterdefinierte Schritte hinzugefügt haben, werden die betreffenden Angaben im Dialogfeld „Wählfolge prüfen“ abgefragt. Damit sich Connect beispielsweise mit Teilnehmerstatus in eine Audiokonferenz einwählt, geben Sie in das Dialogfeld den Teilnehmercode ein.
-
Klicken Sie im unteren Bereich der Wählfolge-Anzeige auf „Wählfolge prüfen“.
-
Füllen Sie die veranstalterdefinierten Textfelder aus.
-
Klicken Sie im Dialogfeld „Wählfolge prüfen“ auf „Verbinden“.
Sobald der Ruf beantwortet wird können Sie prüfen, ob eine Audioübertragung stattfindet oder nicht.
-
Hören Sie die Audioübertragung an und passen Sie anschließend falls nötig die Einwahlfolge an.
Hinweis:
Wenn die eingegebenen gebührenfreien Telefonnummern ein anderes als das oben genannte Format aufweisen, tritt beim Hinauswählen ein Fehler auf.
Audioanbieter hinzufügen
-
Klicken Sie oben im Fenster von Connect Central auf die Registerkarte „Administration“.
-
Klicken Sie auf „Audioanbieter“.
-
Wählen Sie den Anbieter in der Liste der Audioanbieter und klicken Sie auf „Löschen“.
|
|
|
