Die Button-Komponente verwendet die folgenden Skins für ihre verschiedenen Zustände. Um eine oder mehrere Skins zu bearbeiten und so das Erscheinungsbild der Schaltfläche zu ändern, doppelklicken Sie auf der Bühne auf die Button-Instanz, um eine Palette mit ihren Skins zu öffnen, wie in der folgenden Abbildung gezeigt:
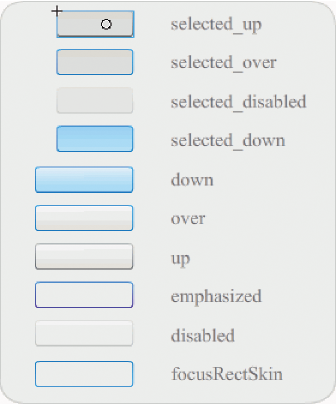
Button-Skins
Aktivierte Schaltflächen werden im Over-Status angezeigt, wenn sich der Mauszeiger darüber befindet. Beim Klicken auf die Schaltfläche erhält sie den Eingabefokus und wird im Down-Status angezeigt. Beim Loslassen der Maustaste wird die Schaltfläche wieder im Over-Status angezeigt. Wenn der Mauszeiger bei gedrückter Maustaste verschoben wird, sodass er sich nicht mehr über der Schaltfläche befindet, kehrt sie wieder in den Ausgangszustand zurück. Wenn der toggle-Parameter den Wert
true
hat, wird der gedrückte (pressed) Zustand mit der Skin „selectedDownSkin“ angezeigt, der Up-Status mit „selectedUpSkin“ und der Over-Status mit „selectedOverSkin“.
Deaktivierte Schaltflächen werden unabhängig von der Benutzerinteraktion immer im Disabled-Status angezeigt.
Um eine der Skins zu bearbeiten, doppelklicken Sie darauf, um sie im Symbolbearbeitungsmodus zu öffnen, wie in der folgenden Abbildung gezeigt:

Schaltfläche im Symbolbearbeitungsmodus
Nun können Sie die Flash-Authoring-Tools verwenden, um die Skin wie gewünscht zu bearbeiten.
Mit dem folgenden Verfahren wird die Farbe der Skin „selected_over“ der Schaltfläche geändert.
-
Erstellen Sie eine neue Flash-Datei (ActionScript 3.0).
-
Ziehen Sie eine Button-Komponente aus dem Bedienfeld „Komponenten“ auf die Bühne. Setzen Sie auf der Registerkarte „Parameter“ den toggle-Parameter auf
true
.
-
Doppelklicken Sie auf die Button-Instanz, um eine Palette ihrer Skins zu öffnen.
-
Doppelklicken Sie auf die Skin „selected_over“, um sie im Symbolbearbeitungsmodus zu öffnen.
-
Stellen Sie die Vergrößerung auf 400 % ein, um das Symbol besser bearbeiten zu können.
-
Doppelklicken Sie auf den Hintergrund, bis seine Farbe in der Farbauswahl „Füllung“ im Eigenschafteninspektor angezeigt wird.
-
Wählen Sie in der Farbauswahl „Füllung“ die Farbe #CC0099 aus, um sie als Hintergrundfarbe für die Skin „selected_over“ zu verwenden.
-
Klicken Sie links neben der Bearbeitungsleiste über der Bühne auf „Zurück“, um zum Dokumentbearbeitungsmodus zurückzukehren.
-
Wählen Sie „Steuerung“ > „Film testen“.
-
Klicken Sie auf die Schaltfläche, um sie in den ausgewählten Zustand zu versetzen.
Wenn Sie den Mauszeiger über die Schaltfläche bewegen, sollte die Skin „selected_over“ wie in der folgenden Abbildung angezeigt werden.

Schaltfläche mit der Skin „selected_over“ bei geänderter Farbe