|

Conectar a fluxos contínuos de telefone de vídeo
O pod Telefonia de vídeo permite que os hosts compartilhem fluxos contínuos de vídeo com os participantes, incluindo qualquer áudio. Quando uma comunicação unidirecional for suficiente para uma apresentação, um fluxo contínuo de telefonia poderá ser preferível a uma conferência bidirecional.
-
Escolha Pods > Telefonia de vídeo.
-
Clique em Abrir fluxo contínuo.
-
No menu pop-up, escolha o dispositivo apropriado.
A lista de dispositivos disponíveis será estabelecida por seu administrador do Adobe Connect. (Consulte
Configurar dispositivos de telefonia de vídeo
.)
-
Clique em Conectar.
O pod Telefonia de vídeo será exibido para todos os participantes. Quando os participantes passarem o mouse sobre o pod, um controle de volume será exibido para o áudio de fluxo contínuo.
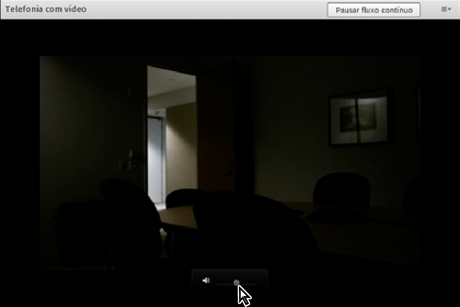
Para exibir controle de volume, passe o mouse sobre o pod Telefonia de vídeo.
-
Na parte superior do pod, os hosts podem clicar em Pausar fluxo contínuo ou clicar nas opções do menu do pod
 para acessar Fechar fluxo contínuo, Alterar fluxo contínuo ou Ativar mudo de áudio.
para acessar Fechar fluxo contínuo, Alterar fluxo contínuo ou Ativar mudo de áudio.
Permitir que participantes compartilhem vídeo de webcam
Por padrão, somente hosts e apresentadores podem transmitir vídeo. No entanto, os hosts podem permitir que os participantes transmitam realizando qualquer um dos seguintes:
-
Para habilitar vídeo para todos os participantes, clique no botão menu
 à direita do botão microfone e escolha Habilitar vídeo para participantes.
à direita do botão microfone e escolha Habilitar vídeo para participantes.
-
Para habilitar vídeo para participantes específicos, selecione um ou mais no pod Participantes. Em seguida, escolha qualquer uma das seguintes opções no menu pop-up: Habilitar áudio, Tornar host ou Tornar apresentador.
Compartilhar vídeo de webcam
Os hosts, apresentadores e participantes com direitos aprimorados podem compartilhar simultaneamente vídeo de webcams conectados a seus computadores.
Ajustar qualidade de vídeo
Se você for um host, apresentador ou participante com direitos de vídeo, você poderá ajustar a qualidade de vídeo de sua webcam.
-
No canto superior direito do pod de Vídeo, clique no ícone de menu
 e selecione Preferências.
e selecione Preferências.
-
Ajuste a configuração Qualidade de vídeo para otimizar a troca entre a qualidade de imagem e o uso de largura de banda. Por exemplo, se telas compartilhadas forem atualizadas lentamente, escolha uma configuração inferior de qualidade de vídeo.
Essa configuração interage com a largura de banda da sala de reunião definidas pelo host. (Consulte
Configuração da largura de banda da sala de reuniões
.)
Compartilhar seu vídeo
-
Clique no botão Iniciar minha webcam na barra de menu principal ou pod Vídeo.
No pod Vídeo, uma imagem de visualização será exibida, a fim de que você possa ajustar a posição da câmera. Se você quiser usar uma câmera conectada diferente, selecione-a do menu de pod Vídeo
 .
.

Para cancelar o compartilhamento de vídeo, clique fora da imagem de visualização no pod Vídeo.
-
Clique em Iniciar compartilhamento para transmitir seu vídeo para todos os participantes.
-
Para pausar ou interromper vídeo, passe o mouse sobre o pod Vídeo e clique nos ícones Pausar ou Parar.
Quando o vídeo for pausado, a transmissão da última imagem de sua câmera permanecerá estática no pod Vídeo até que você clique em Reproduzir
 para retomar a transmissão. Quando o vídeo for interrompido, a imagem de transmissão desaparecerá totalmente.
para retomar a transmissão. Quando o vídeo for interrompido, a imagem de transmissão desaparecerá totalmente.

Os hosts podem pausar ou parar vídeo de qualquer participante.

Os ícones Parar (A) e Pausar (B) no pod Vídeo
|
|
|
