|

注:
Adobe Connect 管理员可以更改窗格、音频和视频设置以符合管理标准。有关详细信息,请参阅
使用规范和控制设置
。
连接到视频电话流
通过“视频电话”窗格,主持人可以与与会者共享视频流,同时包含任何音频。如果单向通信已足以进行演示,则可以优先选用电话流,而不是双向会议。
-
选择“窗格”>“视频电话”。
-
单击“打开流”。
-
从弹出菜单中,选择适当的设备。
可用设备列表是由 Adobe Connect 管理员建立的。(请参阅
配置视频电话设备
。)
-
单击“连接”。
所有与会者将会看到“视频电话”窗格。与会者将鼠标悬停在该窗格上时,将显示流音频的音量控件。
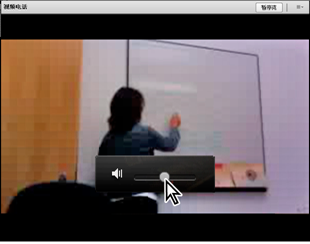
要显示音量控件,请将鼠标悬停在“视频电话”窗格上。
-
在该窗格的右上角,主持人可以单击“暂停流”,或者单击窗格菜单
 访问“关闭流”、“更改流”或“静音”选项。
访问“关闭流”、“更改流”或“静音”选项。
使参加者共享网络摄像机视频
默认情况下,只有主持人和演示者才能广播视频。然而,通过执行下列任一操作,主持人可以使参加者能够广播视频:
共享网络摄像机视频
拥有增强权限的主持人、演示者和参加者可以同时共享来自与其计算机连接的网络摄像机的视频。
调整视频质量
如果您是拥有视频权限的主持人、演示者或参加者,可以调整网络摄像机视频的质量。
-
在“视频”窗格的右上角,单击菜单图标
 ,然后选择“首选项”。
,然后选择“首选项”。
-
调整“视频质量”设置以优化图像质量和带宽使用量之间的权衡。例如,如果共享屏幕更新缓慢,请选择较低的“视频质量”设置。
该设置与主持人设置的会议室带宽相互影响。(请参阅
设置会议室带宽
。)
共享视频
-
在主菜单栏或“视频”窗格中,单击“启动我的网络摄像机”按钮。
在“视频”窗格中,将显示预览图像,因此可以调整摄像机位置。如果要使用连接的其他摄像机,请从“视频”窗格菜单
 中进行选择。
中进行选择。

要取消视频共享,请在“视频”窗格中的预览图像之外单击。
-
单击“启动共享”向所有参加者广播视频。
-
要暂停或停止视频,请将鼠标悬停在“视频”窗格上,然后单击“暂停”或“停止”图标。
暂停视频时,来自摄像机的最后一个图像广播将在“视频”窗格中保持静态,直到单击“播放”
 ,才会继续广播。停止视频时,广播图像会完全消失。
,才会继续广播。停止视频时,广播图像会完全消失。

主持人可以暂停或停止来自任何与会者的视频。

“视频”窗格中的“停止”(A) 和“暂停”(B) 图标
|
|
|
