|

创建课程表后,可进行各种更改,例如指定入门项目、指定免修测试以及编辑完成要求。Adobe 建议您使用免修测试或入门项目创建学习计划,但不要同时使用两者。也可以同时使用这两者,但对学员可能遇到的每种可能的工作流程进行测试可能比较费时,也比较复杂。
向项目指定入门项目
指定入门项目可强制学员按特定顺序访问项目。不能将文件夹设为入门项目。此外,不应将外部培训项目设置为“必需”,因为 Adobe Connect 无法自动跟踪外部项目。
注:
避免创建多余的入门项目;否则会使学员感到困惑,并可能会导致 Adobe Connect 服务器出现性能问题。
-
如果当前不在要修改的课程表的“课程表信息”页面,请单击“培训”选项卡,然后浏览至该课程表。选择课程表名称,打开“课程表信息”页面。
-
在课程表项目列表中,单击需要入门项目的项目或文件夹名称。在此操作中,该项目称为
选定项目
。
-
在“入门项目”区域单击“编辑”。
查看完全大小图形
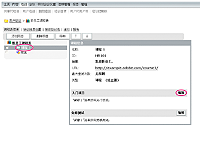
在“课程信息”的“入门项目”区域,单击“编辑”可创建特定的学习计划。
-
“选择入门项目”区域会列出课程表中的项目。使用项目旁边的“选项”弹出菜单指定入门项目的类型:
-
建议
-
表示入门项目是可选的。用户会收到一条信息,要求他们在参加选定项目之前先参加入门项目。
-
必需
-
表示入门项目必须被成功完成而不仅仅是完成后,才可参加选定项目。请勿为外部内容指定“必需”状态。Adobe Connect 无法验证外部内容(例如,网站 URL)的完成情况。
-
隐藏
-
表示只有在用户完成入门项目之后,才在登记页面显示选定项目。
-
选择所需入门项目后,单击“保存”。
为项目指定免修测试
您可以对课程表做专门设计,使通过免修测试的登记者不必参加相关项目。不能将文件夹配置为免修测试项目,或者作为选定项目以链接文件夹。应始终使用特定课程或会议作为任何其他学习目标的免修测试或选定项目,不要使用文件夹。
-
如果当前不在要修改的课程表的“课程表信息”页面,请单击“培训”选项卡,然后浏览至该课程表。选择课程表名称,打开“课程表信息”页面。
-
在项目列表中,单击需要免修测试的项目的名称。在此操作中,该项目称为
选定项目
。
-
在“免修测试”区域单击“编辑”。
-
“选择免修测试”区域会列出课程表中的项目。使用某个项目的弹出菜单将其指定为选定项目的免修测试时,请遵循以下标准:
-
阻止
-
表示登记者通过免修测试项目后,便不再向其提供选定项目。如果未通过,则提供选定项目。
-
可选
-
表示登记者通过免修测试项目后,无需参加选定项目即可完成课程表。
-
隐藏
-
表示登记者通过免修测试项目后,对其隐藏选定项目。如果未通过,则登记者可以看到并参加免修测试项目。
-
完成指定免修测试项目的操作后,单击“保存”。
编辑完成要求
可将某个项目指定为
必需
项目;这样,登记者必须成功完成该项目,才能完成课程表。默认情况下,所有项目都是必需的,但可以将个别项目设置为可选或者必需,而不影响其他项目。
-
如果当前不在要修改的课程表的“课程表信息”页面,请单击“培训”选项卡,然后浏览至该课程表。选择课程表名称,打开“课程表信息”页面。
-
在“完成要求”区域单击“编辑”。
-
对于每个要指定为必需的项目,请在弹出菜单中选择“必需”。
-
完成指定必修项目的操作后,单击“保存”。
|
|
|