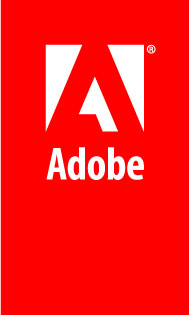
Instructions
Steps to be followed before starting the check
- Step 1 : Whitelist the URL's as mentioned in the Adobe Network Endpoint documentation
- Step 2 : Enable data access across domains in the Internet options
- Step 3 : Launch the browser with the recommended settings
- Step 4 : Navigate to "Service Status Check" tab and start the Service accessibility check
Step 1 : Whitelist the URL's as mentioned in the Adobe Network Endpoint documentation
Download the Adobe Network endpoint documentation from the following link : Download the documentation and whitelist the URL's as mentioned on the enterprise firewall.
Step 2 : Enable data access across domains in the Internet options and disable prompts
To enable cross-origin access goto Start menu
Open Internet Options->Security tab, click on Custom Level button.
Find the Miscellaneous -> Access data sources across domains setting and select Enable option.
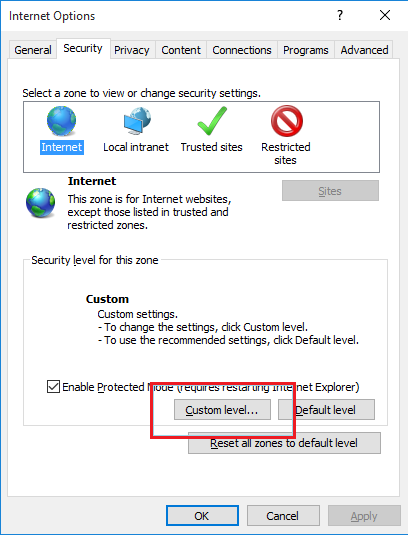
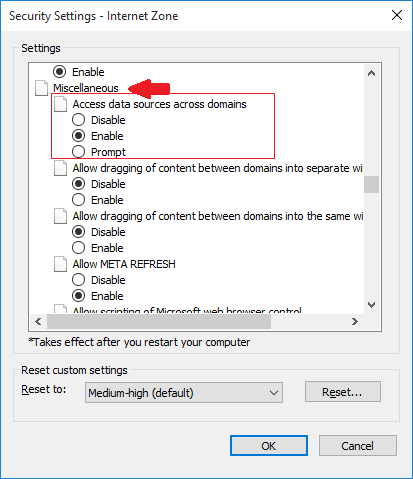
Find the Miscellaneous -> Websites in less privileged zone can navigate into this zone setting and select Enable option for both Internet and Local Intranet.
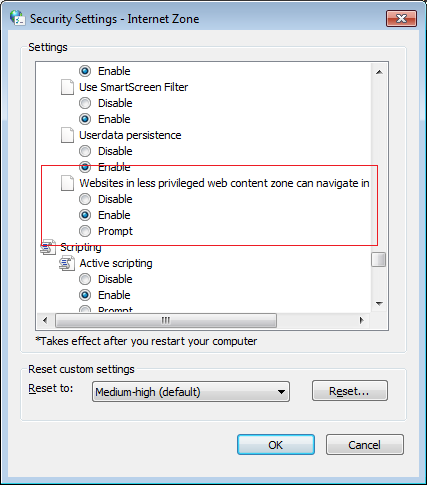
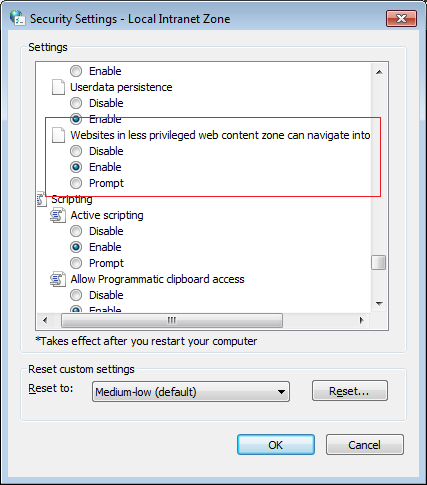
The settings can be changed back to the previous ones once the check is complete.
Step 3 : Launch the browser with the recommended settings
1. Google Chrome (Recommended)
Windows :
Download the file (Right click and Save link as a file): File to launch chrome with preferred settings and double click the downloaded file (This would close all the running instances of chrome).
Navigate to next step
OR
Close all instances of chrome browser that are running. Close them from Task Manager as well.
Delete the folder "Chrome dev Session" in the location "C:/Chrome dev session" if it exists.
Open "Run" and type the command : chrome --user-data-dir="C:/Chrome dev session" --disable-web-security
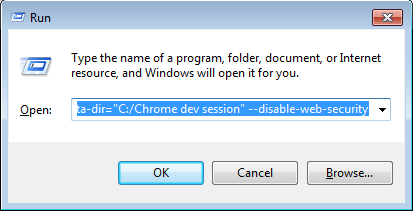
Open the webpage http://help.adobe.com/en_US/enterprise/service-check/index.html in the pane opened.
MAC:
Open the terminal and type the following two commands (The first command would close all the running instances of Chrome):
killall -9 "Google Chrome"
rm -rf "/Users/<logged in MAC user>/Chrome dev Session"
open -a "Google Chrome" --args --user-data-dir="/Users/<logged in MAC user>/Chrome dev Session" --disable-web-security "http://help.adobe.com/en_US/enterprise/service-check/index.html"
Close the browser and clear the dev session folder once the check is complete to clear the security settings.
To clear the dev session folder on Windows delete the folder Chrome Dev Session in C:/ drive
To clear the dev session folder on MAC run the command rm -rf "/Users/<logged in MAC user>/Chrome dev Session"
2. Internet Explorer
The web application is supported on IE 11 though the recommended browser is chrome.The application does not work with Microsoft Edge.
If the browser shows the prompt Internet explorer restricted this webpage from running scripts of ActiveX controls click on the option to Allow blocked Content.
Press yes if you get the following prompt during the check :
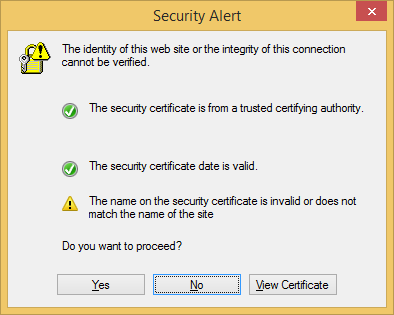
The option would get reset once the browser is relaunched again.
Step 3 : Navigate to "Service Status Check" page and start the Service accessibility check
Click here to navigate to the page Service Status Check or select Service Status Check in the right side of the navbar of the screen
Click on the button "Press to start service accessibility check" to start the URL accessibility check
Do not close or refresh the page till the test completes
The URL's that could not be accesses would be displayed on the same page.
Copyright © 2016 Adobe Systems Incorporated. All rights reserved.