|

Поставщики аудио universal voice
Поставщики аудио
— это компании, предоставляющие услуги аудиоконференции, совместимые с Connect. Настройкой поставщиков аудио для использования владельцами учетной записи занимаются системные администраторы. Настройку поставщиков для конкретного использования, например для собрания, выполняют организаторы. Поставщик аудио может быть настроен для universal voice как администраторами учетной записи, так и организаторами.
Процесс настройки
поставщика аудио universal voice
включает в себя ввод сведений, необходимых организаторам и участникам для входа в аудиоконференцию, например номера телефонов и последовательность набора. Конфигурация также включает параметры, определяемые организатором. Например, администратор может настроить тон вызова и паузы при дозвоне на собрание. Организаторы предоставляют участникам идентификатор собрания и все необходимые пароли, чтобы они могли присоединиться к аудиоконференции.
После настройки поставщика аудиоданных universal voice организаторы собраний могут создавать профили аудио, привязанные к поставщику. В профиле аудио хранятся настройки аудиоконференции.
В число поставщиков аудио universal voice могут входить поставщики следующих типов.
-
Встроенные поставщики телефонии, настроенные для работы с universal voice.
-
Настроенные пользователем (организатором собрания или администратором учетной записи).
Дополнительные сведения о поставщиках аудио Connect см. в разделе
Настройки аудиоконференций
. В Adobe Connect можно использовать номера для бесплатных вызовов в Великобритании в формате 0800 или 0808, либо номера для международных бесплатных вызовов в формате 00800.
Просмотр поставщиков аудиоданных
Все доступные для учетной записи поставщики аудио отображаются в окне сведений о поставщиках. Каждому поставщику аудиоданных при настройке присваивается описательная информация, а также последовательность набора для подключения к аудиоконференции. Просмотреть информацию о поставщике аудиоданных можно в учетной записи. Изменять параметры отключенных поставщиков нельзя.
Примечание.
Доступ к этому окну имеется только у администраторов, администраторов с ограничениями и организаторов.
-
Выполните одно из следующих действий, чтобы просмотреть список поставщиков:
-
(Администраторы) Перейдите на вкладку «Администрирование» вверху окна Adobe Connect Central, затем выберите «Поставщики аудио».
-
(Организаторы). Нажмите «Мой профиль» в верхнем правом углу окна Connect, затем выберите «Мои поставщики аудио».
-
Для просмотра сведений о поставщике выберите его в списке.
Создание или изменение настроек поставщиков аудио
Для настройки поставщиков аудио universal voice используйте окно New/Edit Audio Provider (Создание/изменение поставщика аудио). Поля диалогового окна «Создание/изменение поставщика аудиоданных», отмеченные красной звездочкой, являются обязательными.
При добавлении в учетную запись поставщик аудио появляется в окне сведений о поставщике («Администрирование» > «Поставщики аудио» или «Мой профиль» > «Мои поставщики аудио»).
-
Выполните одно из следующих действий, чтобы просмотреть список поставщиков:
-
(Администраторы) Перейдите на вкладку «Администрирование» вверху окна Adobe Connect Central, затем выберите «Поставщики аудио».
-
(Организаторы). Нажмите «Мой профиль» в верхнем правом углу окна Connect, затем выберите «Мои поставщики аудио».
-
Выполните одно из следующих действий, чтобы добавить сведения о конференции для поставщика:
-
Для добавления поставщика нажмите кнопку «Новый поставщик».
-
Для изменения поставщика, настроенного пользователем, выберите его в левой панели и нажмите «Изменить».
-
Добавьте или измените идентификационные данные конференции, затем нажмите кнопку «Сохранить».
-
Название поставщика
-
Название поставщика аудиоданных, например MeetingPlace.
-
Состояние поставщика (включено/отключено)
-
Изменять параметры отключенных поставщиков нельзя. При настройке профиля аудио для собрания организаторам видны только включенные поставщики аудио. Для одной учетной записи можно включить несколько поставщиков.
Важная информация.
Отключение поставщика влечет отключение всех текущих профилей аудио, настроенных для этого поставщика, и отключение профилей аудио от собраний.
-
URL
-
Ссылка на страницу информации. Например, на этой странице могут содержаться подробные сведения об учетной записи конференции, необходимой организаторам для настройки профилей аудио. Она также может использоваться для размещения информации о приобретении учетной записи конференции у поставщика аудио. Эти страницы обычно создают администраторы учетных записей.
-
Номера дозвона
-
Номера дозвона на собрание. Для добавления номера дозвона выберите «Добавить номер», нажмите на слово «Расположение» и введите название, например
«Внутренний»
, или страну. Нажмите на слово «Номер» и введите номер дозвона. Номера дозвона отображаются в правом верхнем углу комнаты собрания.
Примечание.
Укажите номер для бесплатных вызовов в Великобритании в формате 0800 или 0808, либо номер для международных бесплатных вызовов в формате 00800.
-
Последовательность набора
-
Последовательность тонов и пауз DTMF, необходимых для дозвона на аудиоконференцию. В качестве первого шага последовательности набора указывается номер конференции.
Определение последовательности набора
Последовательность набора
, или
шаги набора
, представляет собой тоны и паузы DTMF, необходимые для дозвона на аудиоконференцию. При работе с основными учетными записями в момент входа организатора в комнату собрания сервер Adobe Connect использует последовательность набора для подключения к аудиоконференции в фоновом режиме. Тоны DTMF могут использоваться для передачи определенных параметров, настраиваемых организатором, например кодов участников. Для формирования последовательности набора необходимо расположить эти элементы в таблице друг за другом.

Чтобы правильно настроить последовательность набора, может потребоваться несколько вариантов набора с небольшими изменениями. Чтобы создать последовательность, можно позвонить в службу аудиоконференций по телефону и записать свои действия. Например, дозвонитесь в качестве модератора и начните аудиоконференцию. Используйте другой телефон, чтобы дозвониться на конференцию в качестве участника, а затем запишите действия, необходимые для подключения к конференции.
Полноразмерное изображение
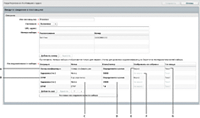
Пример последовательности набора
-
А.
-
Номер телефона для подключения к аудиоконференции.
-
B.
-
Тоны DTMF и паузы между операциями
-
C.
-
Название шага
-
D.
-
Значения, используемые на данном шаге
-
E.
-
Отображать на собрании
-
F.
-
Не отображать на собрании
-
G.
-
Отображает информацию в текстовом окне
Большинство параметров расположено в раскрывающихся меню. Для отображения раскрывающихся меню щелкните значение в каждой строке.
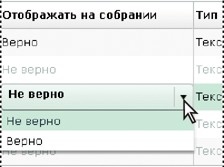
Доступные значения для столбца «Отображать на собрании»
-
В окне «Создание/изменение поставщика аудиоданных» найдите раздел «Последовательность набора» и выберите «Добавить шаг».
-
В столбце «Операция» щелкните сведения в первой строке и выберите из раскрывающегося меню команду «Номер конференции». Введите номер дозвона до комнаты собрания и укажите оставшуюся требуемую информацию для данного шага.
-
Укажите тоны DTMF и паузы в каждом из оставшихся шагов последовательности набора.
-
Чтобы переместить шаг вверх или вниз в последовательности, выберите его и нажмите стрелку вверх или вниз.
-
Чтобы удалить шаг, выберите его и нажмите «Удалить».
-
Затем нажмите кнопку «Сохранить».
Параметры последовательности набора
Столбец «Операция»
-
Номер конференции
-
Номер телефона для присоединения к аудиоконференции. Номер телефона является первым шагом в последовательности дозвона. Для
основных учетных записей
, где сервер учетной записи предоставляет Adobe, для присоединения к аудиоконференции требуется бесплатный номер США.
Местные
или
лицензированные учетные записи
могут использовать любые номера. Разрешено использовать не более одного номера конференции.
-
DTMF
-
Кнопки на клавиатуре телефона, например символ решетки (#).
-
Задержка (мс)
-
Период задержки (в миллисекундах) между операциями. Эти задержки дают участникам конференции время на ввод информации. Например, чтобы ввести код участника, пользователи ожидают появления приглашения. Время задержки указывается в столбце «Ключ/номер».
Столбец «Метка»
-
Метка
-
Идентификатор операции. Например, для программирования операции DTMF с запросом идентификатора собрания замените слово «Метка» в этом столбце на «Идентификатор собрания». В программе отображаются метки только для действий «Определяется организатором». В примере «Идентификатор собрания» текстовое поле «Идентификатор собрания» появляется, когда организаторы создают профиль аудио для данного поставщика.
Столбец «Ключ/номер»
В этом столбце можно выбрать, какие шаги будут определяться организатором. Они становятся доступны, когда организатор настраивает профиль аудио для аудиоконференции.
-
(пусто)
-
Цифры или символы на панели телефона, необходимые для выполнения шага. Например, чтобы запрограммировать паузу в 5000 миллисекунд, необходимую для отображения приглашения, щелкните пустой параметр и введите 5000.
-
Определяется организатором
-
Администраторы учетных записей могут выбрать этот параметр, чтобы организаторы вводили информацию при настройке профиля аудио для аудиоконференции. Например, для действия DTMF с меткой «Идентификатор собрания» необходимо, чтобы организатор ввел идентификатор собрания при настройке профиля аудио.
Столбец «Отображать на собрании»
Раскрывающееся меню в этом столбце доступно только для действий категории «Определяется организатором».
-
Не верно/Верно
-
Указывает, отображается ли информация для этой операции в приглашении на собрании и в правом верхнем углу окна комнаты собрания.
Столбец «Тип ввода»
Раскрывающееся меню в этом столбце доступно только для действий категории «Определяется организатором». Параметры определяют, каким образом отображается информация, когда организаторы настраивают профили аудио. Эти параметры также определяют, как информация отображается на страницах, предназначенных только для чтения, например в разделе «Сведения об аудиоконференции» в комнате собрания.
-
Текст
-
В профиле аудио и на страницах только для чтения отображается текстовое поле высотой в одну строку.
-
Пароль
-
Все символы заменяются на звездочки (*).
Проверка последовательности набора
Перед использованием созданную последовательность набора рекомендуется проверить. Успешное прохождение проверки свидетельствует о том, что все требуемые шаги запрограммированы должным образом, а паузы имеют достаточную длительность. Если в последовательность набора добавлены действия, определяемые организатором, потребуется ввести эти данные в диалоговом окне «Проверить последовательность набора». Например, чтобы приложение Connect подключилось к аудиоконференции в качестве участника, в диалоговом окне необходимо указать код участника.
-
Нажмите «Проверить последовательность набора» под заданной последовательностью.
-
Введите данные в текстовые поля, определяемые организатором.
-
В диалоговом окне «Проверить последовательность набора» нажмите «Подключиться».
После ответа на звонок должна начаться трансляция аудио.
-
Если этого не произошло, то внесите в последовательность набора необходимые изменения.
Примечание.
Если указанные номера для бесплатных вызовов не соответствуют приведенному выше формату, исходящие вызовы работать не будут.
Удаление поставщика аудиоданных
-
Вверху окна Connect Central выберите вкладку «Администрирование».
-
Выберите «Поставщики аудио».
-
Выберите поставщика в списке «Поставщики аудио» и нажмите «Удалить».
|
|
|
