|

Определение комнат обсуждения и распределение участников
Во время собрания или сеанса обучения организаторы могут создавать комнаты обсуждения и отправлять в них посетителей.
-
В модуле «Посетители» нажмите кнопку «Вид комнаты обсуждения»
 .
.
Примечание.
Представление «Комната обсуждения» модуля «Посетители» отображается только для организатора.
-
В модуле «Посетители» по умолчанию имеется три комнаты обсуждения. Нажимайте кнопку «Создать новую комнату обсуждения»
 , пока не будет создано достаточное количество комнат (не более 20).
, пока не будет создано достаточное количество комнат (не более 20).
-
Назначьте участникам комнаты обсуждениям одним из следующих способов.
-
Выберите имя участника в списке (используйте клавишу Control или Shift для выделения нескольких участников). Затем выберите комнату обсуждения в раскрывающемся меню или перетащите участников в комнату обсуждения.
-
Используйте автоматическое назначение участникам комнат обсуждения, нажав кнопку «Равномерно распределять из основной»
 . (Участники, которым комнаты обсуждения были назначены ранее, остаются в этих комнатах.)
. (Участники, которым комнаты обсуждения были назначены ранее, остаются в этих комнатах.)
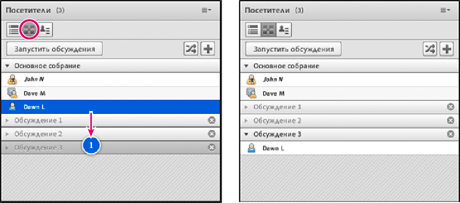
До и после перетаскивания участников в различные комнаты обсуждения
Начало сеанса обсуждения
В комнатах обсуждения участникам автоматически назначается роль докладчика. Это предоставляет им полные права докладчика, такие как права говорить, предоставлять содержимое через модуль обмена, изменять белые доски и добавлять текст в модуле примечаний. Когда посетители возвращаются в основную комнату, им возвращается прежняя роль.
Примечание.
Все посетители, включая гостей, могут загружать общее содержимое в комнатах обсуждения.
-
В модуле «Посетители» определите комнаты обсуждения и назначьте участников в комнаты.
-
Нажмите кнопку «Запустить обсуждения».
Посетители помещаются в комнаты обсуждения, по которым они распределены.
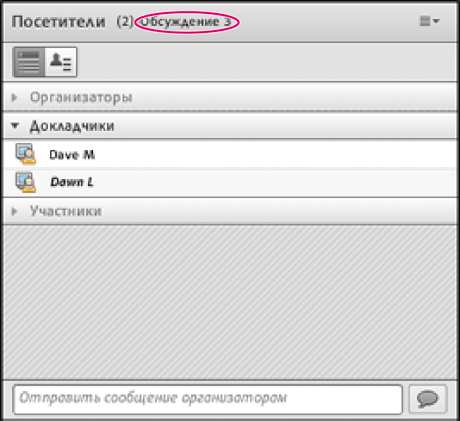
Комната обсуждения с посетителями, которым предоставлены права докладчиков
Примечание.
Если вы записываете собрание или сеанс обучения и отправляете посетителей в комнаты обсуждения, то запись продолжается только в основной комнате. (Чтобы отредактировать запись, чтобы зрителям не пришлось смотреть на пустую комнату, см. раздел
Редактирование записанного собрания
.)
Посещение комнат обсуждения
Когда комнаты обсуждения активны, организаторы могут посещать разные комнаты, включая основную.
 Для посещения другой комнаты перетащите свое имя в комнату в модуле «Посетители».
Для посещения другой комнаты перетащите свое имя в комнату в модуле «Посетители».
Отправка сообщения всем посетителям в комнатах обсуждения
Организаторы могут транслировать сообщения во все комнаты обсуждения. Это полезно, если в одной или нескольких комнатах появляются похожие вопросы. Также полезно отправлять посетителям, находящимся в комнатах обсуждения, предупреждение за несколько минут до завершения сеанса обсуждения и возвращения в основную комнату. Это позволит им своевременно завершить обсуждение, загрузку файлов и работу с белой доской перед окончанием сеанса.
-
В правом верхнем углу модуля «Участники» щелкните значок меню
 и выберите «Транслировать сообщение».
и выберите «Транслировать сообщение».
-
Введите текст сообщения и нажмите кнопку «Отправить».
Сообщение отображается для всех участников во всех комнатах в центре окна Connect.
Передача состояния участников в комнатах обсуждения
Как при наличии, так и при отсутствии организатора используйте функции представления «Отображение состояния посетителя»
 модуля «Посетители». Например, задавайте вопрос и попросите посетителей ответить на него с помощью элементов состояния «Принимаю» или «Не принимаю».
модуля «Посетители». Например, задавайте вопрос и попросите посетителей ответить на него с помощью элементов состояния «Принимаю» или «Не принимаю».
Дополнительные сведения см. в разделе
Общение с посетителями занятия или собрания
.
Проведение опросов в комнатах обсуждения
Организаторы могут проводить отдельные опросы в каждой комнате обсуждения. Для этого нужно перейти в комнату и открыть модуль опроса.
Общие сведения об опросах см. в разделе
Опрос посетителей
.
Вопросы и ответы в комнатах обсуждения
Посетители, находящиеся в комнатах обсуждения, могут в любой момент задать вопрос организатору, даже если его нет в этой комнате в данный момент.
-
Чтобы устно задать вопрос организатору, находящемуся в этой комнате обсуждения, используйте поставщика аудио (VoIP или телефонии).
-
Чтобы ввести текстовый вопрос организаторам, находящемуся в этой комнате обсуждения, используйте меню модуля «Чат»
 для отправки сообщения организатору. Затем организатор может ответить в чате одному посетителю или всем.
для отправки сообщения организатору. Затем организатор может ответить в чате одному посетителю или всем.
-
Чтобы задать вопрос всем организаторам собрания, введите вопрос в поле «Отправить сообщение организаторам», затем нажмите кнопку «Отправить»
 . Вопрос будет показан всем организаторам собрания в небольшом окне сообщения вместе с именем отправителя. Для ответа организаторы могут войти в комнату обсуждения посетителя и воспользоваться модулем «Чат».
. Вопрос будет показан всем организаторам собрания в небольшом окне сообщения вместе с именем отправителя. Для ответа организаторы могут войти в комнату обсуждения посетителя и воспользоваться модулем «Чат».
Чат в комнатах обсуждения
Если в комнате обсуждения есть модуль чата, используйте его для общения с остальными посетителями в этой комнате. С помощью этого модуля нельзя вести чат с посетителями, находящимися в других комнатах.
Общие сведения об использовании модуля чата см. в разделе
Использование чата в ходе собрания
..
Завершение сеанса обсуждения
Только организаторы могут завершить сеанс обсуждения. Когда комнаты обсуждения закрываются, все посетители возвращаются в основную комнату собрания.
 В представлении «Комната обсуждения»
В представлении «Комната обсуждения»
 модуля «Посетители» нажмите кнопку «Завершить обсуждения».
модуля «Посетители» нажмите кнопку «Завершить обсуждения».
Совместное использование содержимого комнат обсуждения в основной комнате
Когда сеанс обсуждения завершен, организаторы могут показать содержимое одной комнаты обсуждения всем находящимся в основной комнате.
-
В основной комнате выберите «Модули» > «Модули обсуждения».
-
Выберите имя комнаты обсуждения, затем выберите «Чат», «Совместное использование» или «Белая доска».
Выбранное содержимое откроется в новом, незакрепленном модуле. Содержимое предоставляется в режиме «Только просмотр», его нельзя изменять или редактировать.
Повторное открытие закрытых комнат обсуждения
После окончания сеанса обсуждения посетителей можно снова вернуть в комнаты обсуждения. Конфигурация комнат и распределение пользователей остается неизменной в течение всего собрания.
-
В модуле «Посетители» нажмите кнопку «Вид комнаты обсуждения»
 .
.
-
(Необязательно) Внесите изменения, например добавьте, удалите комнату или перераспределите посетителей.
-
Нажмите кнопку «Запустить обсуждения».
Удаление комнат обсуждения
Примечание.
В меню «Модули» модули комнат обсуждения остаются доступными до удаления их в модуле «Посетители».
-
Чтобы удалить все комнаты, в меню модуля «Посетитель»
 выберите команду «Удалить все комнаты». Чтобы сохранить содержимое модуля, выберите вариант «Сохранить данные модуля для последующего использования» и введите имя сеанса. (Для доступа к сохраненному содержимому модулей выберите «Модули» > «Модули обсуждения».)
выберите команду «Удалить все комнаты». Чтобы сохранить содержимое модуля, выберите вариант «Сохранить данные модуля для последующего использования» и введите имя сеанса. (Для доступа к сохраненному содержимому модулей выберите «Модули» > «Модули обсуждения».)
-
Чтобы удалить одну комнату обсуждения, включая все ее модули и их содержимое, нажмите кнопку со значком «X»
 справа от имени комнаты. Нумерация всех последующих комнат меняется для обеспечения непрерывной последовательности.
справа от имени комнаты. Нумерация всех последующих комнат меняется для обеспечения непрерывной последовательности.
|
|
|
