|

U kunt een component ProgressBar horizontaal en verticaal aanpassen tijdens het ontwerpen en bij uitvoering. Selecteer tijdens het ontwerpen de component in het werkgebied en gebruik het gereedschap Vrije transformatie of een van de opdrachten Wijzigen > Transformeren. Bij uitvoering kunt u de methode
setSize()
of de toepasbare eigenschappen van de klasse ProgressBar gebruiken, zoals
height
,
width
,
scaleX
en
scaleY
.
De ProgressBar heeft drie skins: een skin voor het voorgangsvak, een skin voor een balk en een onbepaalde skin. Het gebruikt 9-delige schaling om de elementen te schalen.
Stijlen en de component ProgressBar
U kunt stijleigenschappen instellen om de weergave van een instantie ProgressBar te wijzigen. De stijlen van de ProgressBar geven waarden op voor zijn skin en opvulling wanneer de component wordt getekend. In het volgende voorbeeld wordt een instantie ProgressBar vergroot en de stijl barPadding ervan ingesteld.
-
Maak een nieuw FLA-bestand.
-
Sleep de component ProgressBar van het deelvenster Componenten naar het werkgebied en geef deze de instantienaam
myPb
.
-
Voer in frame 1 van de hoofdtijdlijn de volgende code in het deelvenster Handelingen in:
myPb.width = 300;
myPb.height = 30;
myPb.setStyle("barPadding", 3);
-
Selecteer Besturing > Film testen.
Zie
Skins
voor meer informatie over het instellen van skinstijlen.
Skins en de component ProgressBar
De component ProgressBar gebruikt skins om het vak van de voortgangsbalk, de voltooide balk en een onbepaalde balk weer te geven, zoals getoond in de volgende afbeelding.
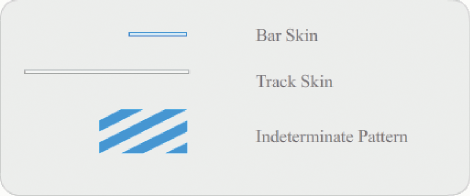
Skins voor een ProgressBar
De balk wordt over de skin van het regelaarvak geplaatst met behulp van de barPadding om de positie te bepalen. De elementen worden geschaald met 9-delige schaling.
De onbepaalde balk wordt gebruikt wanneer de eigenschap
indeterminate
van de instantie van de ProgressBar is ingesteld op
true
. De grootte van de skin wordt horizontaal en verticaal aangepast aan de grootte van de ProgressBar.
U kunt deze skins bewerken om de weergave van de ProgressBar te wijzigen. In het volgende voorbeeld wordt bijvoorbeeld de kleur van de onbepaalde balk gewijzigd.
-
Maak een nieuw FLA-bestand.
-
Sleep een component ProgressBar naar het werkgebied en dubbelklik erop om het deelvenster met skinpictogrammen te openen.
-
Dubbelklik op de skin van de onbepaalde balk.
-
Stel het zoombesturingselement op 400% in om het pictogram te vergroten voor bewerken.
-
Dubbelklik op één van de diagonale balken en houd vervolgens Shift ingedrukt terwijl u op de andere klikt. De huidige kleur wordt weergegeven in de kleurkiezer voor de vulkleur in Eigenschapcontrole.
-
Klik op de kleurkiezer voor de vulkleur in Eigenschapcontrole om deze te openen en selecteer kleur #00CC00 om deze toe te passen op de geselecteerde diagonale balken.
-
Klik op de knop Terug links van de bewerkbalk boven in het werkgebied om terug te gaan naar de documentbewerkmodus.
-
Selecteer Besturing > Film testen.
De ProgressBar wordt weergegeven, zoals in de volgende afbeelding wordt getoond.
|
|
|
