|

[비디오 다시 자르기] 창에서는 비디오 다시 자르기를 만들고 편집하고 미리 보는 데 필요한 모든 도구를 제공합니다.
창을 열려면 [작성] 단추를 클릭하고 [비디오 다시 자르기]를 선택합니다. 비디오 다시 자르기에 추가한 장면이 장면라인의 장면 타일에 표시됩니다. 자산을 더 추가하려면 창 왼쪽에 [자산 추가] 패널을 표시합니다.
전체 화면으로 그래픽 보기
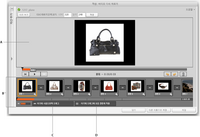
[비디오 다시 자르기] 창
-
A.
-
단계
-
B
-
장면 타일과 전환 타일이 있는 장면라인
-
C.
-
사운드트랙 적용 영역
-
D.
-
글로벌 적용 영역
[재생]
 , [되감기]
, [되감기]
 및 [일시 중단]
및 [일시 중단]
 단추를 사용하여 다시 자르기를 미리 볼 수 있습니다. 장면의 다른 부분이나 다시 자르기의 다른 장면으로 이동하려면 [재생 헤드]
단추를 사용하여 다시 자르기를 미리 볼 수 있습니다. 장면의 다른 부분이나 다시 자르기의 다른 장면으로 이동하려면 [재생 헤드]
 를 드래그합니다. 오디오를 조정하려면 볼륨 슬라이더를 끌거나 [음소거] 아이콘
를 드래그합니다. 오디오를 조정하려면 볼륨 슬라이더를 끌거나 [음소거] 아이콘
 을 클릭합니다.
을 클릭합니다.
참고:
볼륨 컨트롤은 볼륨 설정을 선택하기 위한 것이 아니라 [비디오 다시 자르기] 창에서 비디오를 재생하는 데 사용됩니다. 장면과 비디오 다시 자르기의 볼륨 설정 선택에 대한 자세한 내용은
볼륨 조정
을 참조하십시오.
[비디오 다시 자르기] 창은 다음 구성 요소로 이루어져 있습니다.
단계
단계를 사용하면 장면을 만들거나 재생하고 장면의 테두리, 캡션, 효과 및 오버레이를 추가 또는 조작할 수 있습니다.
장면라인
장면라인은 비디오 다시 자르기의 각 장면에 대해 하나의 장면 타일을 표시합니다. 장면라인을 사용하면 비디오나 이미지를 끌어 장면을 만들고, 장면 간의 전환을 추가하고, 장면 순서를 변경하고, 비디오 다시 자르기를 재생할 수 있습니다. 장면라인 아래의 타임라인은 비디오 다시 자르기의 길이를 표시합니다. 장면 타일을 선택하면 타임라인의 일부가 채워집니다. 이 채워진 영역은 선택한 장면이 비디오에서 차지하는 부분을 보여 줍니다. 타임라인 또는 장면라인에서 [재생 헤드]
 를 끌어 비디오 다시 자르기를 앞으로 진행하거나 되감을 수 있습니다.
를 끌어 비디오 다시 자르기를 앞으로 진행하거나 되감을 수 있습니다.
사운드트랙 적용 영역
사운드트랙 적용 영역을 사용하면 비디오 다시 자르기 전체에서 재생할 오디오 파일을 선택할 수 있습니다. 자산 라이브러리에서 오디오 파일을 선택하고 사운드트랙 적용 영역으로 드래그합니다. 오디오 파일은
반복
됩니다. 즉, 처음부터 시작되고 재생이 끝나면 다시 재생됩니다.
볼륨 조정
을 참조하십시오.
글로벌 적용 영역
자산 라이브러리에서 자산을 선택하고 [글로벌] 적용 영역으로 끌어 비디오 다시 자르기의 모든 장면에 자산을 적용합니다. 예를 들어 모든 장면에 동일한 테두리를 배치하려면 자산 라이브러리에서 [글로벌] 적용 영역으로 테두리를 드래그합니다. 테두리, 캡션, 효과 및 그래픽을 모든 장면에 전체적으로 적용할 수 있습니다. 이미지, 비디오 및 전환은 [글로벌] 적용 영역에 적용할 수 없습니다.
속성 관리자
[속성 검사기]에는 장면 조정에 사용되는 다양한 도구가 있습니다. 예를 들어 장면 볼륨 또는 사운드트랙 볼륨을 제어하거나 장면에 적용된 오버레이, 캡션, 그래픽 및 기타 효과를 순서 조정, 제거 또는 조정할 수 있습니다. [속성 검사기]를 사용하여 장면, 개체 또는 전체 비디오에 대한 링크를 추가할 수도 있습니다. 다른 자산이나 효과 뒤에 있는 자산 또는 효과를 조정하는 경우 [속성 검사기]를 사용하면 도움이 됩니다.
[속성 검사기]를 열려면 장면 타일을 두 번 클릭하거나 [렌치] 아이콘
 을 클릭합니다. [속성 검사기] 창을 닫으려면 [장면라인으로 돌아가기]
을 클릭합니다. [속성 검사기] 창을 닫으려면 [장면라인으로 돌아가기]
 를 클릭합니다.
를 클릭합니다.
[속성 검사기]에서 다음 중 원하는 작업을 수행할 수 있습니다.
-
자산 또는 효과 컨트롤을 조정합니다. 오른쪽 목록에서 자산이나 효과를 선택하여 해당 컨트롤을 표시합니다. 비디오 창에서는 크기 조정 컨트롤도 사용할 수 있습니다.
-
표시되는 자산에 대한 링크와 도구 설명 텍스트를 비디오 다시 자르기에 추가합니다.
-
장면에 사용되는 자산 또는 효과의 순서를 조정합니다. 선택한 자산이나 효과 아이콘 옆에 있는 위쪽 또는 아래쪽 화살표를 클릭하여 순서를 조정합니다. 목록의 최상위 자산과 효과가 비디오에서 맨 앞에 표시됩니다. 비디오 클립은 목록 하단에 있어야 합니다.
-
자산을 제거합니다. 목록에서 자산을 선택하고 [휴지통]
 을 클릭합니다.
을 클릭합니다.
-
장면의 비디오 볼륨과 사운드트랙 볼륨을 제어합니다. 볼륨 슬라이더를 끌어 볼륨을 늘리거나 줄입니다.
-
사용자가 포인터를 비디오 위로 이동할 때 표시되는 롤오버 키 텍스트를 추가합니다.
-
비디오 템플릿을 만들 수 있도록 비디오, 오버레이 자산, 링크, 도구 설명 또는 롤오버 키를 매개 변수화합니다.
비디오 다시 자르기 템플릿 만들기
를 참조하십시오.
[매개 변수 편집] 선택 사항 및 대화 상자
[매개 변수 편집] 대화 상자에서는 변수로 만들려는 비디오 다시 자르기의 각 속성을 지정하고 이름을 지정할 수 있습니다. [매개 변수 편집] 대화 상자는 변수로 만들려는 컨텐츠가 포함된 장면의 [속성 검사기]를 통해 액세스합니다. 변수로 만들 수 있는 속성은 이름 옆에 아이콘
 이 있습니다.
이 있습니다.
[매개 변수 편집] 대화 상자를 열려면 [매개 변수] 단추
 를 클릭합니다.
를 클릭합니다.
비디오 다시 자르기 템플릿 만들기
를 참조하십시오.
|
|
|
