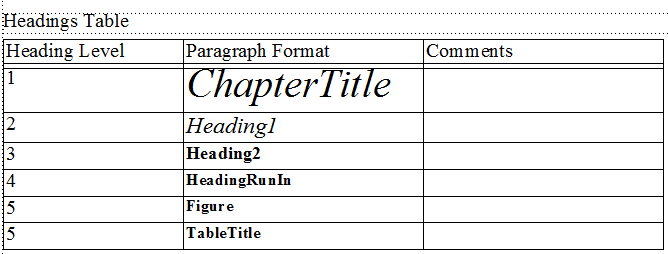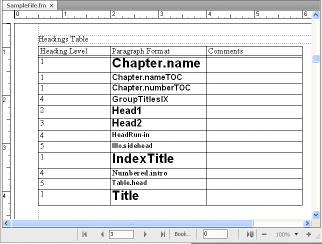HTML マッピングを設定または変更する
を選択します。 「HTML 設定」 ダイアログが表示されます。
Figure 1. HTML 設定ダイアログ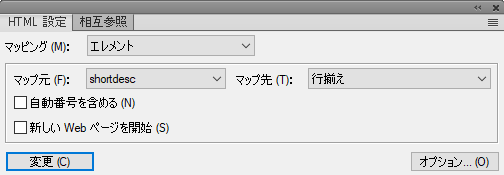
現在のマッピングが HTML 設定 ダイアログボックス内に読み込まれるか、またはマッピングが設定されていない場合は初期設定のマッピングが使用されます。
マップドロップダウンリストから、マッピングする書式の種類(「文字書式」、「段落書式」、または「相互参照書式」を選択します。
マップ元ドロップダウンリストで FrameMaker 書式を選択しマップ先ドロップダウンリストで HTML エレメントまたはマクロを選択して、マッピングを指定します。
Tip: 文書内をクリックすると、調整する書式を選択できます。 クリックした書式の現在のマッピングが、 HTML 設定 ダイアログボックスに表示されます。次のいずれかのオプションを選択します。
段落書式をマッピングするときに、変換後のテキストに段落の自動番号を含めるには、「自動番号を含める」をクリックします。(リスト内のアイテムに自動番号を含める必要はありません。)
見出し(自動レベル)にマッピングするときに、この書式が検出されるたびに新しい Web ページを開始するには、「新しい Web ページを開始」をクリックします。
長い FrameMaker 文書を複数の HTML ファイルに分割し、各 HTML ファイルを 1 つのファイルにリンクする場合に、このオプションを使用します。 指定の書式が検出されるたびに、元のファイル(親ファイル)の見出しを残したまま、その見出し書式で開始して、その書式が次に出現するまでの内容を含むサブ文書にリンクします。 この設定を使用した目次のシミュレーションについては、「目次をシミュレートするリンクを作成する」を参照してください。
ビュレットリストまたは番号リストのリストアイテムエレメントにマッピングするときに、アイテムのレベルの深さ(通常、アイテムのインデントの度合い)を指定するには、「リストのインデント」の値を入力します。
「変更」をクリックしてマッピングを適用します。
必要に応じて、手順 2 ~ 5 を繰り返します。
マッピングの指定が完了したら、ダイアログボックスを閉じ、HTML 形式で文書を保存します。
HTML リファレンスページ上のマッピングテーブルを編集するには、まず HTML 設定ダイアログボックスを閉じてください。 このダイアログボックスが開いていると、ページ上で表を編集しようとした場合にエラーが表示されます。